win10给系统更新升级的方法 win10如何将系统更新升级
更新时间:2023-05-15 15:59:25作者:zheng
我们在使用win10的时候如果遇到一些问题,可以尝试更新系统,但是有些用户不知道怎么操作,今天小编就给大家带来win10更新系统的方法,如果你刚好遇到这个问题,跟着小编一起来操作吧。
具体方法:
1.在Win10系统桌面,点击桌面左下角“开始菜单”按钮,打开开始菜单页面。
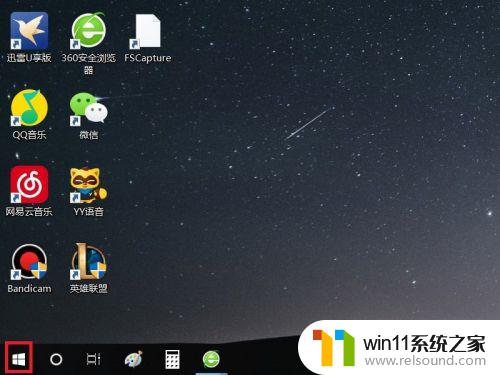
2.在打开的开始菜单页面中,点击页面中的“设置”按钮,进入Win10系统设置页面。
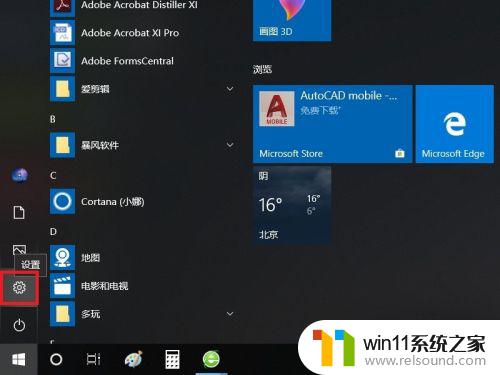
3.打开Windows设置页面之后,在页面中找到“更新和安全”功能项。点击进入系统更新页面。
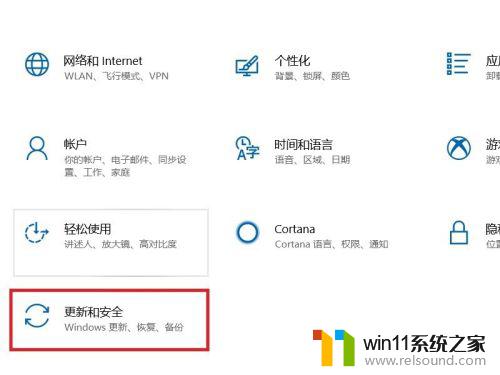
4.接下来,在打开的页面中。点击页面左侧“Windows更新”菜单项,并点击页面右侧“检查更新”按钮。
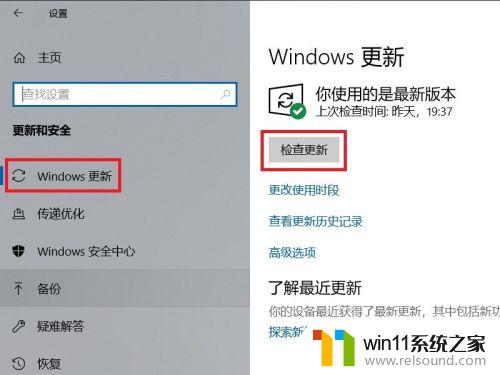
5.接下来,系统将自动联网并检查更新,如果存在更新或者升级文件,会自动下载并安装。
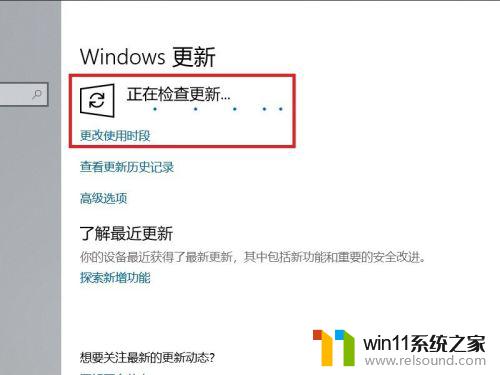
6.如果当前没有可用更新或者可升级的版本,那么页面会显示“你使用的是最新版本”信息。
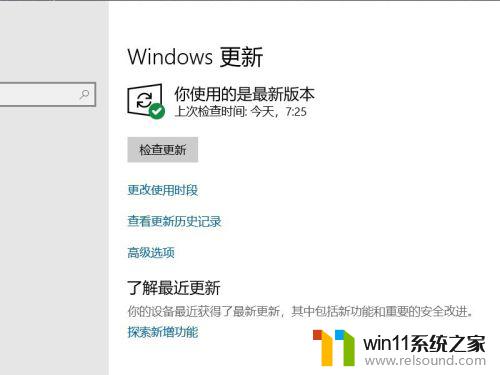
以上就是win10更新系统的方法的全部内容,有遇到这种情况的用户可以按照小编的方法来进行解决,希望能够帮助到大家。















