win10网络优化的方法 win10怎么进行网络优化
更新时间:2023-05-08 15:58:21作者:zheng
如果觉得win10操作系统的网络速度有些卡顿,可以对网络进行优化,那么该怎么才能优化呢?今天小编就给大家带来win10网络优化的方法,如果你刚好遇到这个问题,跟着小编一起来操作吧。
具体方法:
1、按下“Win+R”打开运行输入 gpedit.msc。
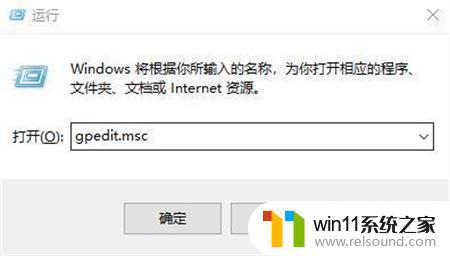
2、进入“本地组策略编辑器”。
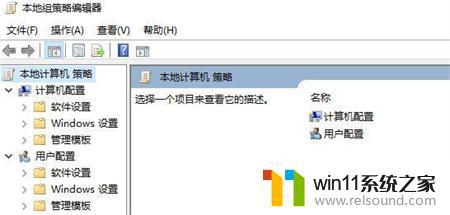
3、点击左侧导航栏的“管理模板—>网络”。
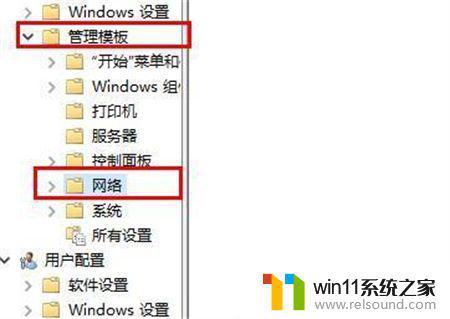
4、点击“QoS数据包计划程序”。
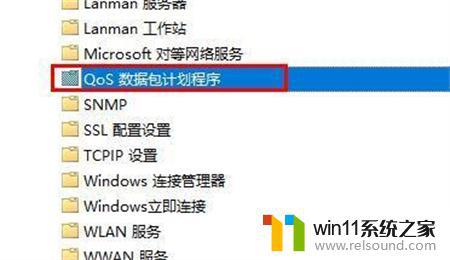
5、选择“限制可保留带宽”。
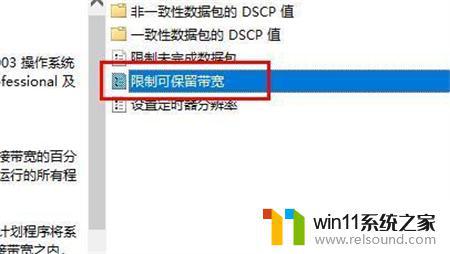
6、点击“已启用”可以看到系统默认的带宽数据。
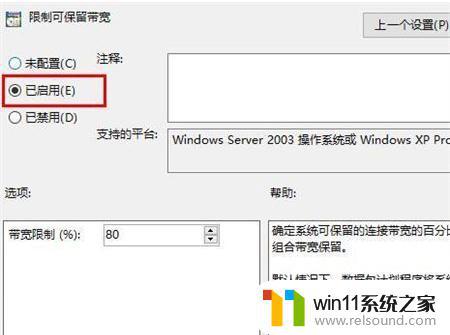
7、将“带宽限制”调为0即可。
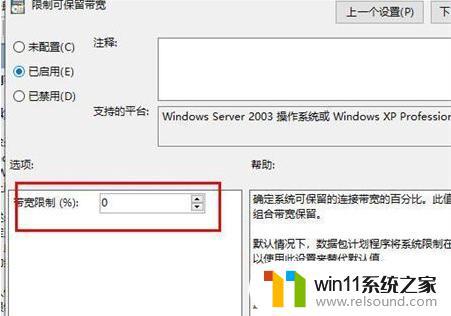
以上就是win10网络优化的方法的全部内容,有出现这种现象的小伙伴不妨根据小编的方法来解决吧,希望能够对大家有所帮助。















