win10设置系统缓存的方法 win10系统缓存怎么设置
更新时间:2023-05-10 15:55:46作者:zheng
在win10操作系统中每个磁盘都有相对应的缓存空间,而这些空间是可以随意调整的,今天小编就给大家带来win10设置系统缓存的方法,如果你刚好遇到这个问题,跟着小编一起来操作吧。
具体方法:
1.右击此电脑,选择【属性】
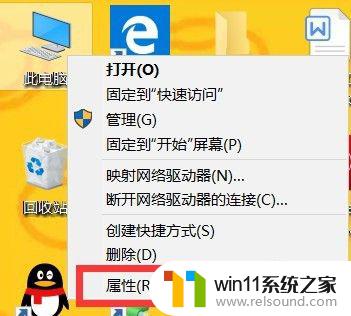
2.在系统里面点击左侧的【高级系统设置】
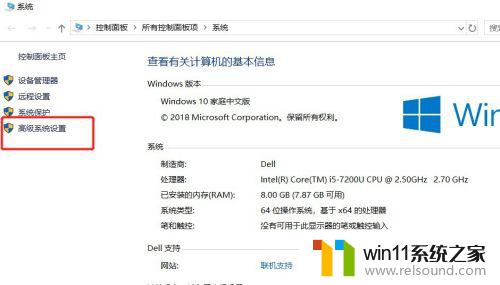
3.在高级系统设置里面,点击性能里面的【设置】
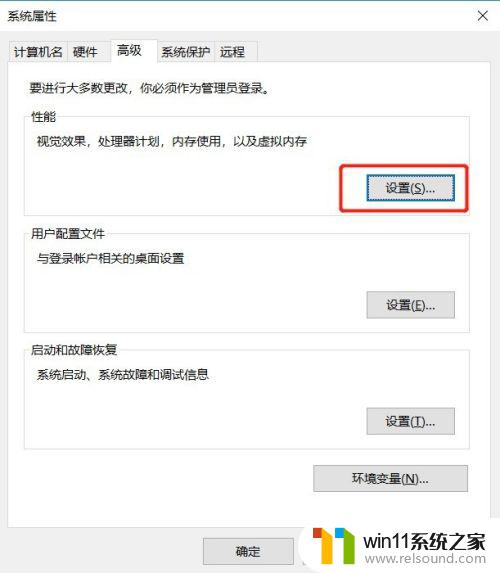
4.性能选项的高级里面点击【更改】
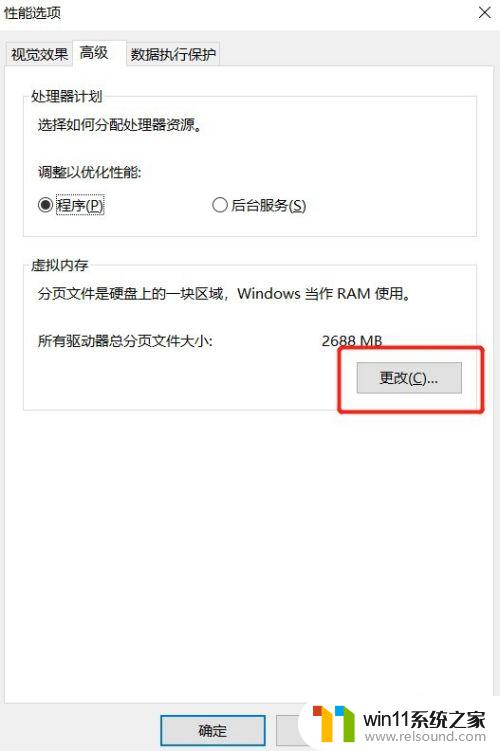
5.进入虚拟内存界面,默认勾选【自动管理所有驱动器的分页文件大小】
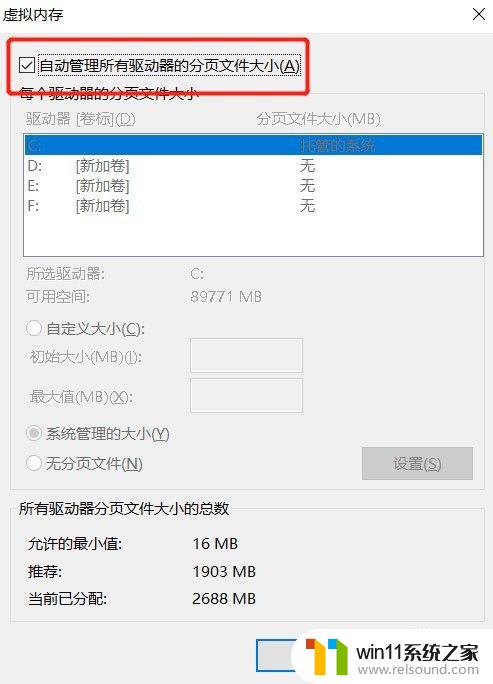
6.把【自动管理所有驱动器的分页文件大小】勾选取消,就可以手动设置了
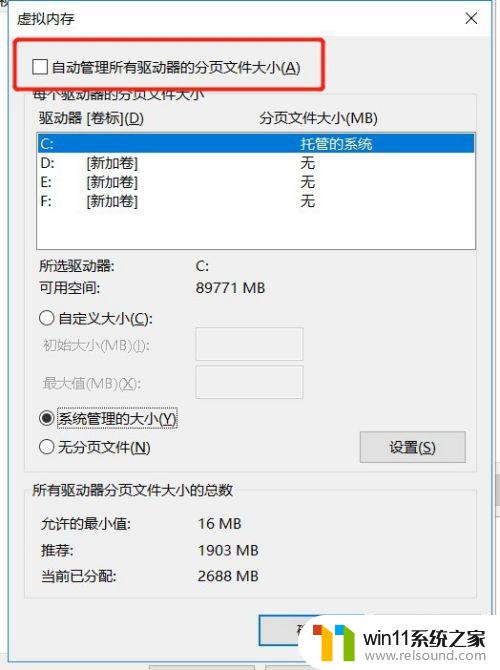
7.选择驱动器,在下面的可用空间选择【自定义大小】。填写初始大小和最大值后,点击下面的【确定】,最后重启电脑就好了
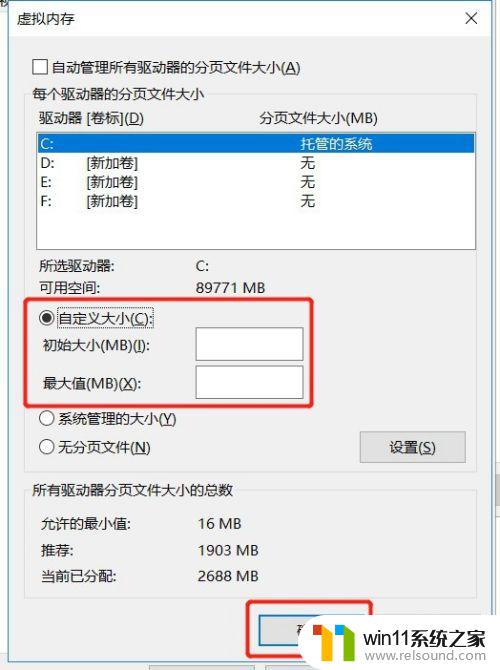
以上就是win10设置系统缓存的方法的全部内容,碰到同样情况的朋友们赶紧参照小编的方法来处理吧,希望能够对大家有所帮助。















