电脑弹出的屏保怎么取消 Win10系统如何关闭屏保
在如今数字化的时代里,电脑已经成为我们日常生活中不可或缺的工具,有时我们可能会遇到一些让人困扰的问题,比如电脑突然弹出的屏保。当我们专注于工作或娱乐时,这种干扰可能会打断我们的思路,降低我们的效率。对于使用Win10系统的用户来说,如何关闭屏保成为了一个备受关注的问题。在本文中我们将探讨如何取消电脑弹出的屏保,以及Win10系统中关闭屏保的方法。
操作方法:
1.首先我们使用鼠标右键点击电脑桌面,然后在出现的右键菜单中,找到个性化这个选项点击进去。
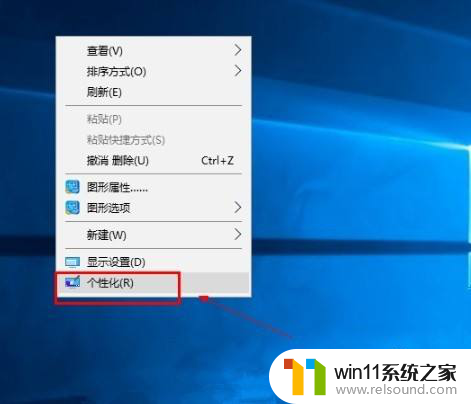
2.点击个性化选项之后,打开个性化设置界面。在这个界面的左边可以看到有锁屏界面这个选项,点击切换到锁屏界面设置中。
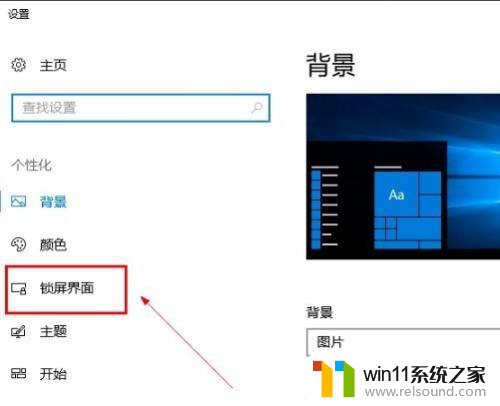
3.接下来我们在右边出现的锁屏界面中,找到“屏幕保护程序设置”这个选项。找到之后点击进入到其中。
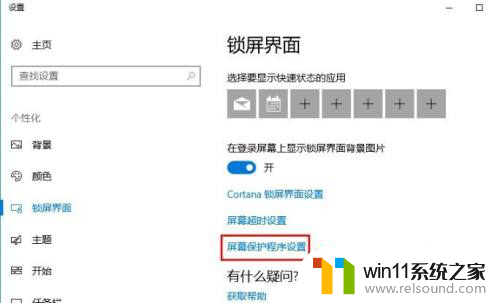
4.进入到屏幕保护程序设置界面之后,我们在这个界面中找到屏幕保护程序选项的下拉框,如下图中所示。
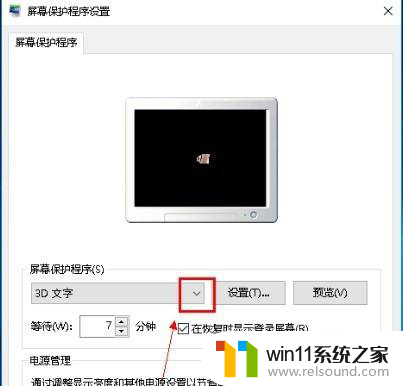
5.点击这个下拉框之后,我们在其中选择为“无”这个选项,选择为无之后就没有屏幕保护程序了。
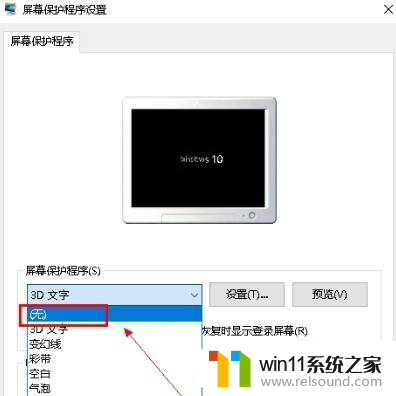
6.最后设置将屏幕保护程序设置为无之后,点击界面右下角的这个应用按钮。点击这个应用按钮之后应用修改即可。
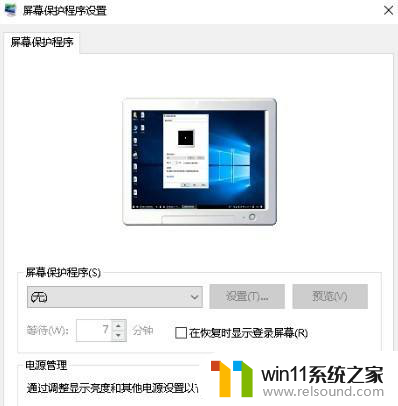
以上就是电脑弹出的屏保怎么取消的全部内容,如果遇到这种情况,你可以按照以上操作来解决,非常简单快速,一步到位。















