win10更改默认打开方式的具体方法 win10怎么设置默认打开方式
更新时间:2023-04-26 15:54:55作者:zheng
有些用户想要修改win10中的文件默认打开方式,但是不知道该如何设置,今天小编给大家带来win10更改默认打开方式的具体方法,有遇到这个问题的朋友,跟着小编一起来操作吧。
具体方法:
1.选中我们想要打开的文件,然后单击鼠标右键。在弹出的菜单框中选择打开方式,然后在展开的菜单中打开<选择其他应用>选项;
2.在弹出的窗口中,我们选择打开<更多应用>选项,如下图所示;
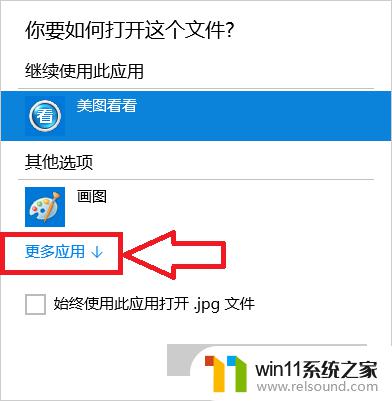
3.在程序列表中选择我们想要打开的应用程序,如果以后一直想用这个程序的话我们就将<始终使用此应用打开.jpg文件>前面的 √ 选中,然后点击确定;
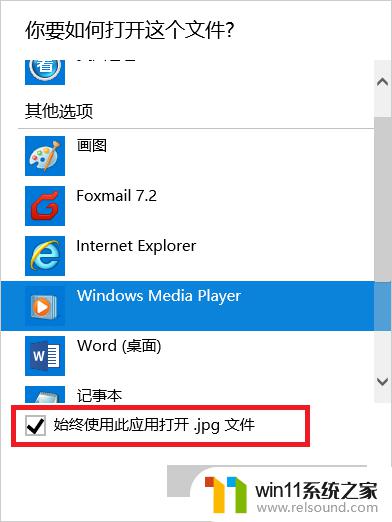
4.此时当我们再次打开我们的文件的时候,使用的应用程序就是刚才设置的程序;

以上就是win10更改默认打开方式的具体方法的全部内容,有遇到相同问题的用户可参考本文中介绍的步骤来进行修复,希望能够对大家有所帮助。















