win10账户更改名称的具体方法 win10如何更改用户名称
更新时间:2023-04-28 15:46:40作者:zheng
我们可以随时在win10中更改账户的名称,但是有些用户不知道在win10中该如何修改,今天小编给大家带来win10账户更改名称的具体方法,有遇到这个问题的朋友,跟着小编一起来操作吧。
具体方法:
1.在win10系统桌面上,鼠标右键此电脑图标。点击属性,进去之后,点击地址栏上方的控制面板,如下图所示:
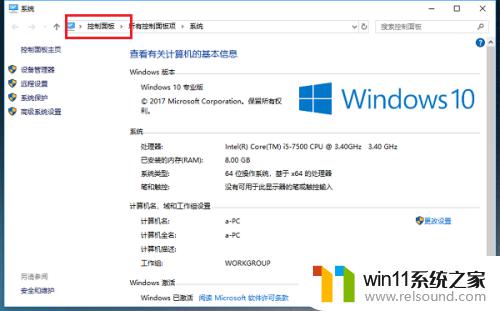
2.进去控制面板之后,点击用户账户,如下图所示:
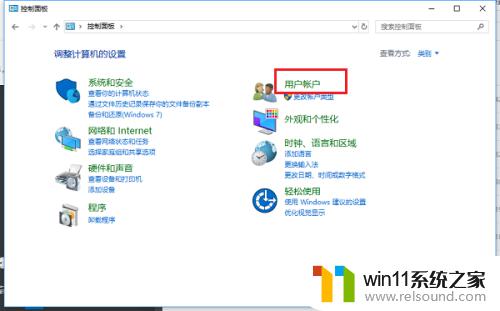
3.进去之后,继续点击用户账户,如下图所示:
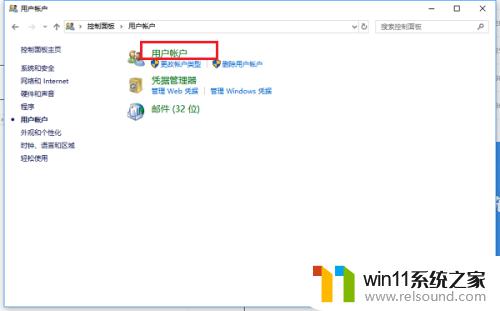
4.进去用户账户之后,点击更改账户名称,如下图所示:
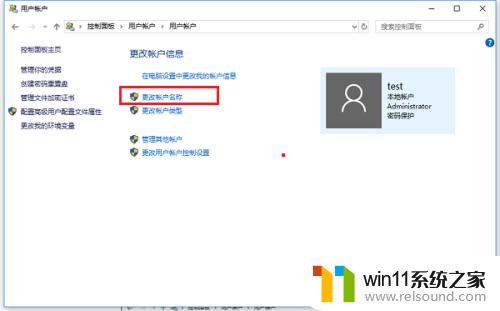
5.进去更改账户名称之后,输入要更改的用户名,可以看到用户名会显示在欢迎屏幕和开始屏幕上,如下图所示:
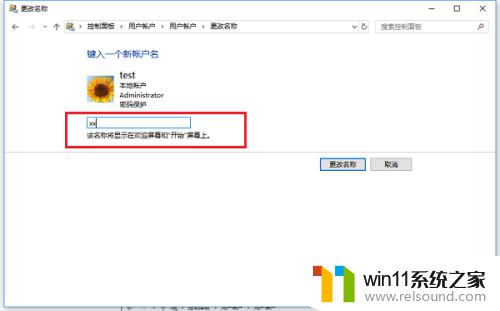
6.点击更改名称,就成功更改了账户名称,如下图所示:
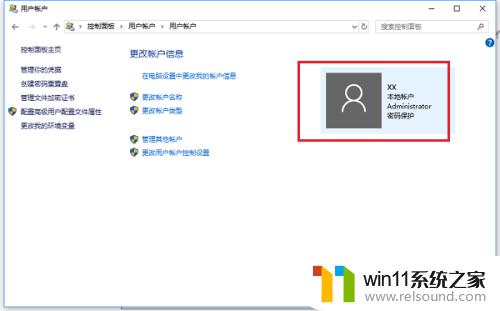
以上就是win10账户更改名称的具体方法的全部内容,有出现相同情况的用户就可以按照小编的方法了来解决了。















