win10设置字体大小的方法 win10系统字体大小怎么设置
有些用户在使用win10的时候感觉字体对自己不适宜,看着非常难受,想要调整却不知道怎么操作?今天小编就给大家带来win10设置字体大小的方法,如果你刚好遇到这个问题,跟着小编一起来操作吧。
具体方法:
1.在桌面上打开【此电脑】。

2.点击【打开设置】。
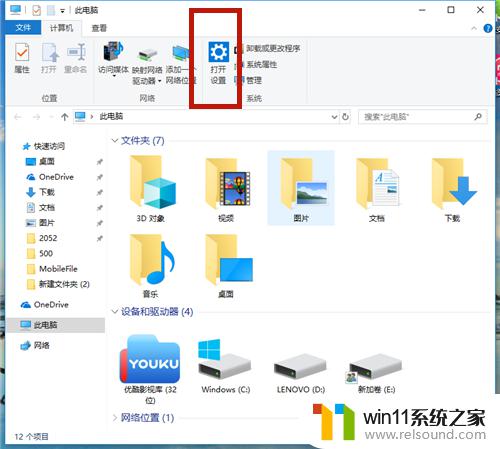
3.在【Windows设置】中,点击【系统】。
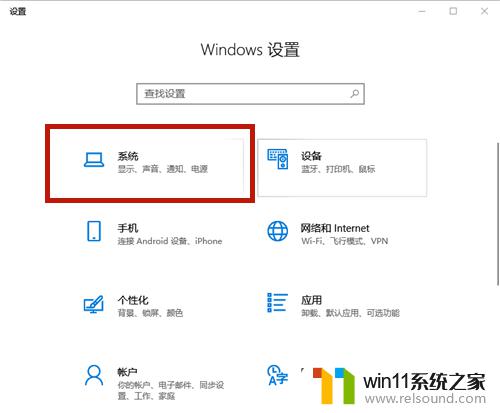
4.在【显示】选项中,找到【缩放与布局】,点击【高级缩放设置】。
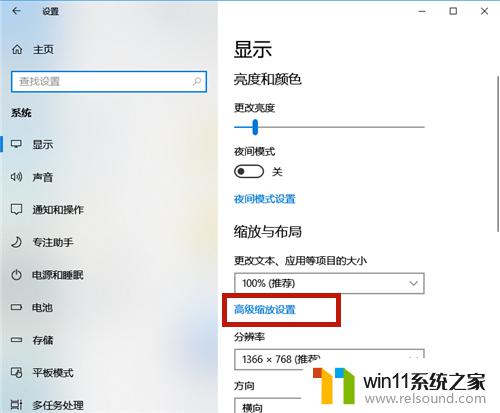
5.在如图红框中,输入自定义缩放大小的比例。如果想变大,则比例>100%;如若想变小,则<100%。
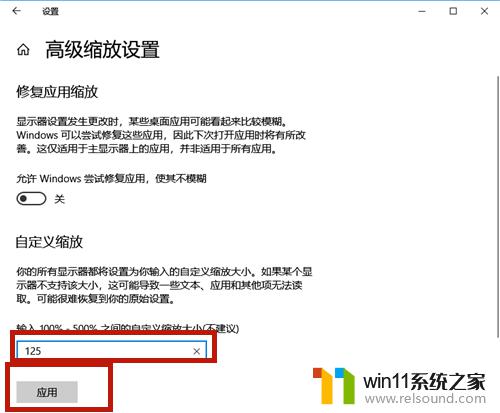
6.点击【立即注销】,系统注销后字体的大小便调整了!
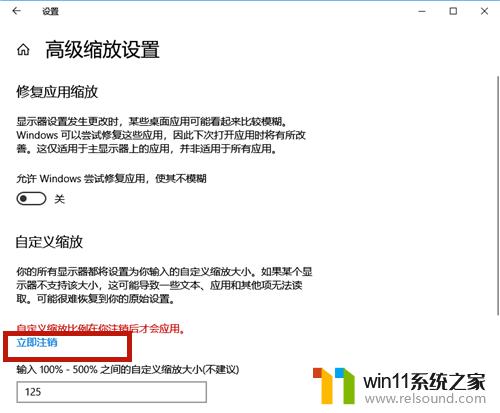
7.除了上述方法,我们还可以通过调整分辨率的方式调整字体大小。方法如下:
点击【分辨率】的下拉按钮。
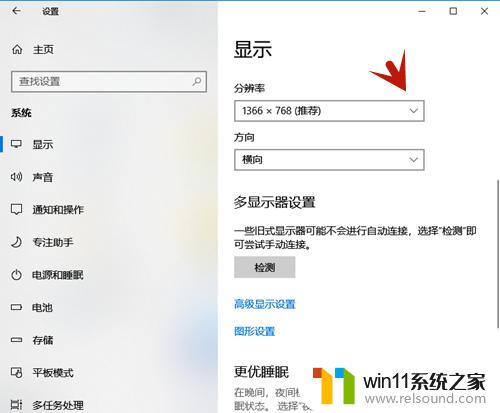
8.选择分辨率的大小,分辨率越大,则字体越小;分辨率越小,则字体越大。
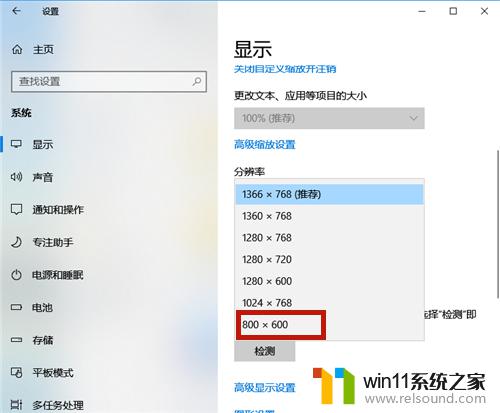
9.设置好后,系统提示:保留这些显示设置吗?点击【保留更改】,几秒钟后系统字体大小便调整了。
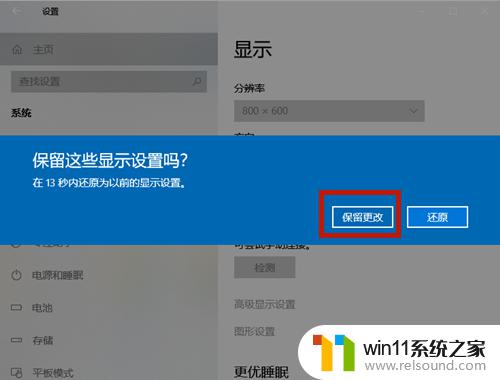
以上就是win10设置字体大小的方法的全部内容,有遇到相同问题的用户可参考本文中介绍的步骤来进行修复,希望能够对大家有所帮助。















