修改默认打开文件方式 Win10文件默认打开方式设置方法
修改默认打开文件方式,在Windows 10操作系统中,默认的文件打开方式可能不一定符合用户的个人偏好和使用习惯,为了更好地满足用户的需求,Win10提供了一种简便的方法来修改文件的默认打开方式。通过这种方法,用户可以轻松地设置特定类型文件的默认打开程序,从而提高工作效率和使用体验。本文将介绍如何进行Win10文件默认打开方式的设置,并指导读者逐步完成相关操作。无论是修改图片的默认打开程序,还是调整音频、视频等文件的默认打开方式,本文都将为您提供详细的步骤和操作指导,帮助您轻松实现个性化的文件打开方式设置。让我们一起来探索这个简单又实用的功能吧!
方法如下:
1.选中我们想要打开的文件,然后单击鼠标右键。在弹出的菜单框中选择打开方式,然后在展开的菜单中打开<选择其他应用>选项;
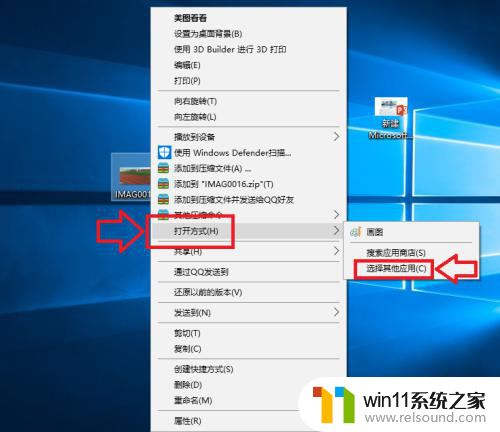
2.在弹出的窗口中,我们选择打开<更多应用>选项,如下图所示;
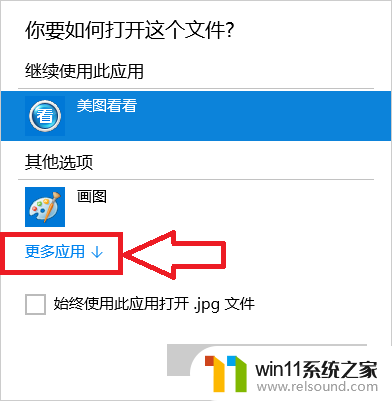
3.在程序列表中选择我们想要打开的应用程序,如果以后一直想用这个程序的话我们就将<始终使用此应用打开.jpg文件>前面的 √ 选中,然后点击确定;
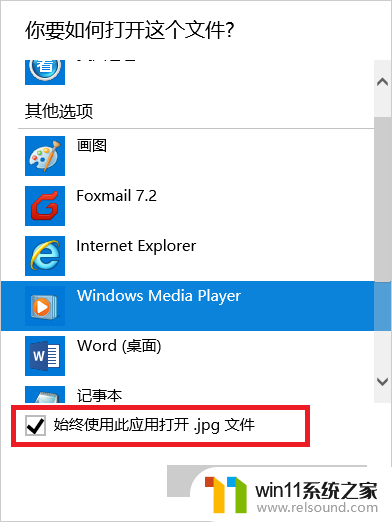
4.此时当我们再次打开我们的文件的时候,使用的应用程序就是刚才设置的程序;

以上就是修改默认打开文件方式的全部内容,如果你遇到相同问题,可以参考本文中介绍的步骤来修复,希望对大家有所帮助。















