win10设置编码格式的方法 win10系统编码如何设置
更新时间:2023-05-10 15:45:18作者:zheng
有些用户在win10中打开文本的时候发现是乱码,这可能是电脑编码格式不是utf-8,那么该怎么设置呢?今天小编就给大家带来win10设置编码格式的方法,如果你刚好遇到这个问题,跟着小编一起来操作吧。
具体方法:
1.在小娜中搜索地区,最佳匹配中会显示【更改国家或地区】的系统设置。双击打开。

2.在打开的设置中点击右上角的【管理语言设置】。


3.然后会打开一个【区域】的窗口设置,然后点击左上角的【管理】标签。
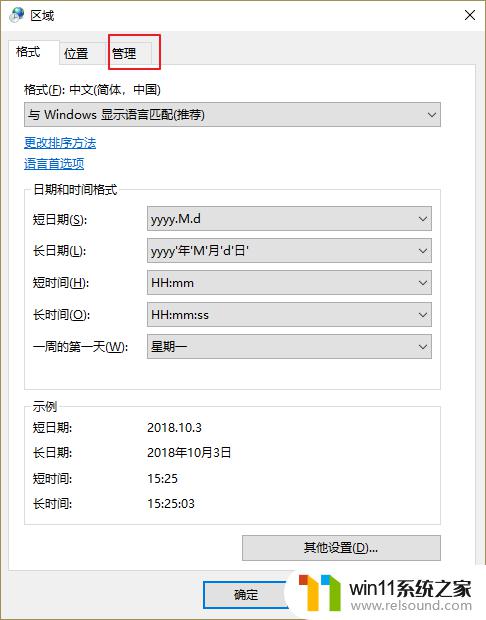
4.标签切换以后,点击【更改系统区域设置】。这个需要管理员权限才能操作。

5.然后回打开一个【区域设置】的小窗口,有个【beta版:使用Unicode UTF-8 提供全球语言支持】的选项,打上勾,点击确定。
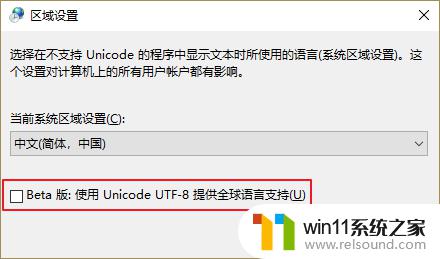
6.然后会出现一个提示【现在重新启动】的窗口,点击【现在重新启动】按钮即可。

以上就是win10设置编码格式的方法的全部内容,有遇到相同问题的用户可参考本文中介绍的步骤来进行修复,希望能够对大家有所帮助。















