win10设置密码的方法 win10开机密码怎么设置
我们可以在win10操作系统中设置开机密码,这样就可以保护电脑中的文件安全,那么该怎么设置呢?今天小编给大家带来win10设置密码的方法,有遇到这个问题的朋友,跟着小编一起来操作吧。
具体方法:
1.首先我们先右键单击电脑左下角的四叶秤率草图标,在弹出的选项里选择“设置”按钮。
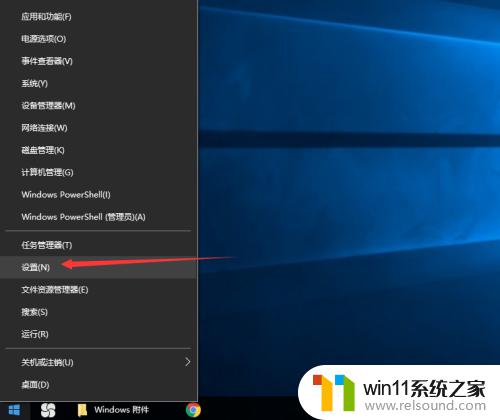
2.然后会进入到设置面板,在这里会有一个“账户”选项,单击该选项。
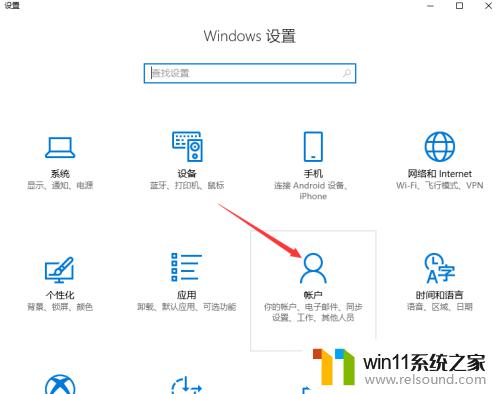
3.然后在对话框左侧会看到有一个“登录选项”按钮,单击该按钮。
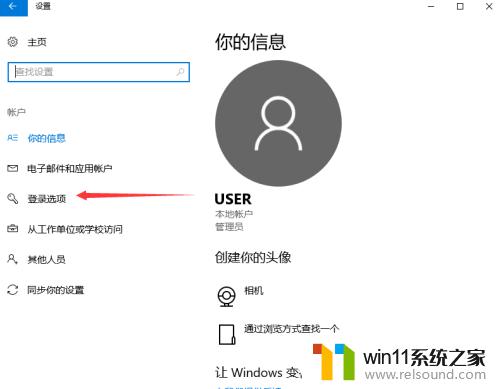
4.单击登录选项按钮后,在右侧会看到有扯净搁一个“密码”选项。单击该选项下方的“添加”按钮。
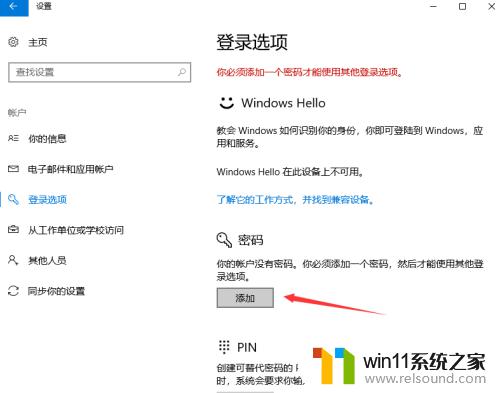
5.单击添加按钮后会进入到创建密码页面,此时在输入框里面输入想要设置的密码。输入完成后单击“下一步”按钮。
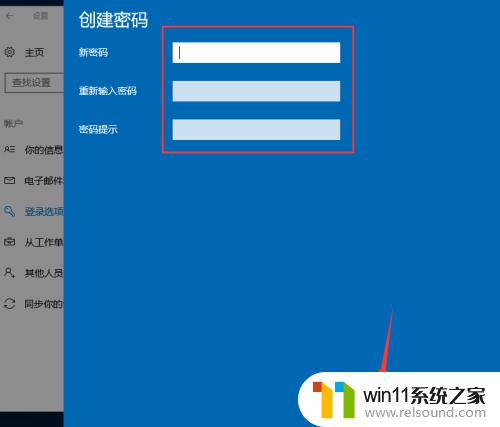
6.接下来会进入到如图所示,此时就说明密码设置成功了,单击“完成”按钮。
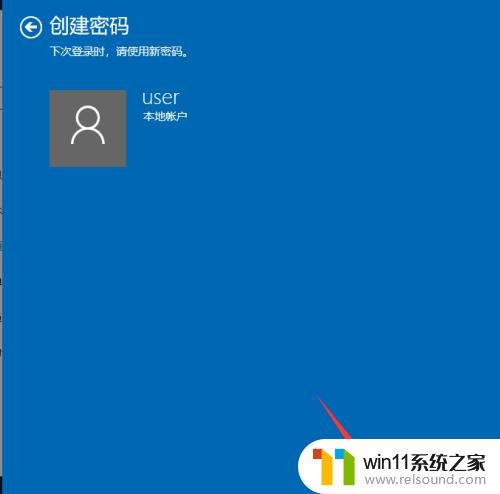
7.然后会回到级墨如图页面,此时我们会发现密码模块下方显示的不再是“添加”按钮。而是“更改”,这就说明开机密码设置成功啦。
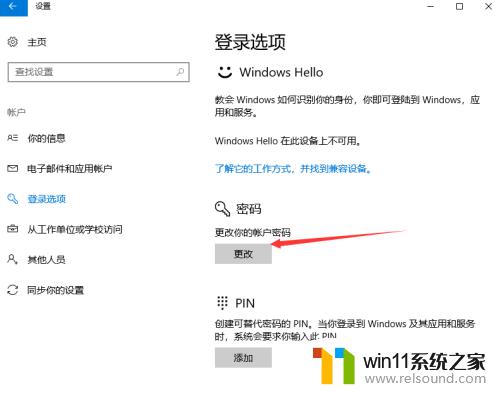
以上就是win10设置密码的方法的全部内容,还有不懂得用户就可以根据小编的方法来操作吧,希望能够帮助到大家。















