win10显示文件后缀的方法 win10怎么显示文件后缀名
有些用户想要在win10操作系统中修改文件的后缀来修改文件类型,但是却没有显示后缀,今天小编就给大家带来win10显示文件后缀的方法,如果你刚好遇到这个问题,跟着小编一起来操作吧。
具体方法:
方法一:
1. 开机正常进入系统桌面,然后双击打开"此电脑",如下图
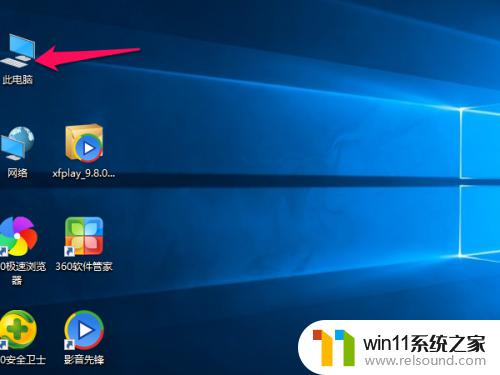
2. 进入此电脑后,我们点击窗口上方的菜单栏目里的"查看".这时,我们可以看到"文件扩展名"还未被勾选上,我们直接勾选即可.
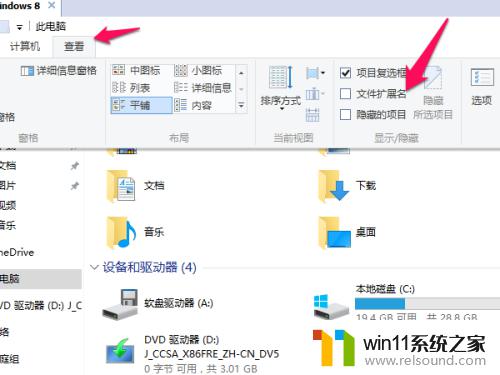
3. 勾选上后,我们再重新查看我们的文件,会发现其扩展名已经有了.如下图所示.

方法二:
1、开机正常进入系统桌面,然后移动鼠标到桌面左下角的四方框图标,接着右键,在弹出的小窗口中,点击一下"控制面板"的选项
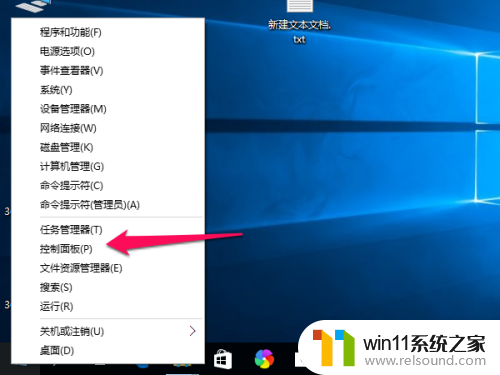
2、进入到控制面板后,我们点击窗口右上方的查看方式边上的小三角,然后在弹出的下拉窗口里,点击选中"小图标"
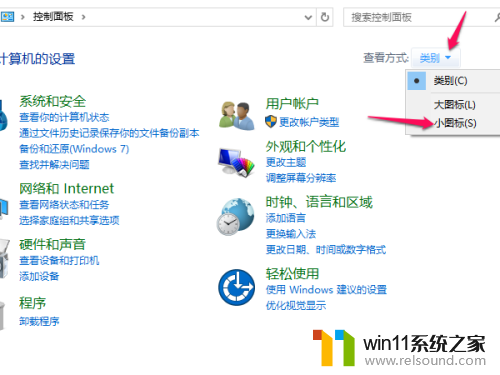
3、通过上面的操作后,控制面板的内容会重装分类,这时,我们再滑动鼠标的滑轮,找到"文件资源管理器选项",然后点击进入.
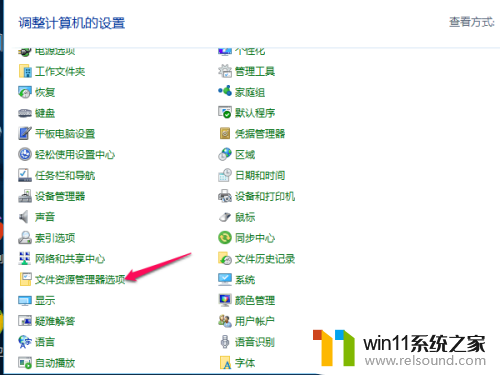
4、在新的窗口中,我们点击"查看"选项,然后在高级设置的栏目下,滑动鼠标滑轮,找到"隐藏已知文件类型的扩展名",消除它的勾选
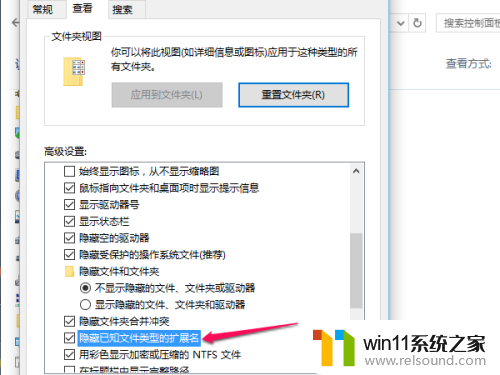
5、设置好后,我们要记得点击一下"保存"按键,这样,我们就可以显示出我们的文件扩展名了.
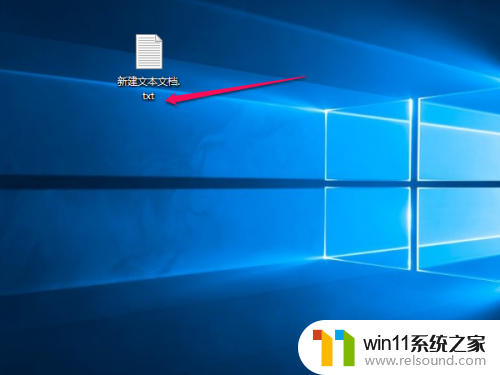
以上就是win10显示文件后缀的方法的全部内容,如果有遇到这种情况,那么你就可以根据小编的操作来进行解决,非常的简单快速,一步到位。















