win10调整默认打印机设置的方法 win10怎么设置默认打印机
更新时间:2023-05-25 15:38:37作者:zheng
我们在使用win10电脑的打印机功能时需要时不时调整默认打印机的设置,但是有些用户不知道该如何调整,今天小编教大家win10调整默认打印机设置的方法,操作很简单,跟着小编一起来操作吧。
具体方法:
1.在Windows10设置,右键点击桌面左下角的开始按钮。在弹出菜单中选择“设置”菜单项。
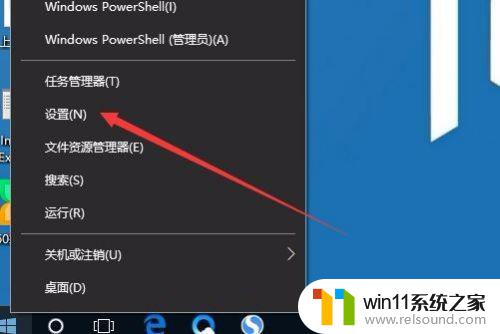
2.这时会打开Windows设置窗口,点击“设备”图标。
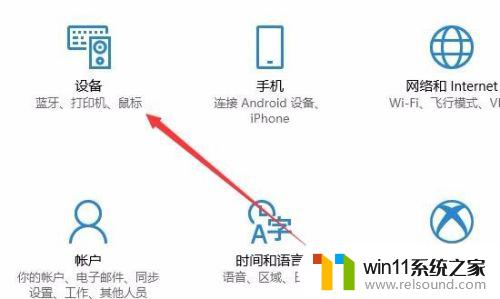
3.在打开的设备设置窗口,点击左侧边栏的“打印机和扫描仪”菜单项。原来在右侧窗口中取消“让Windows管理默认打印机”前面的复选框。
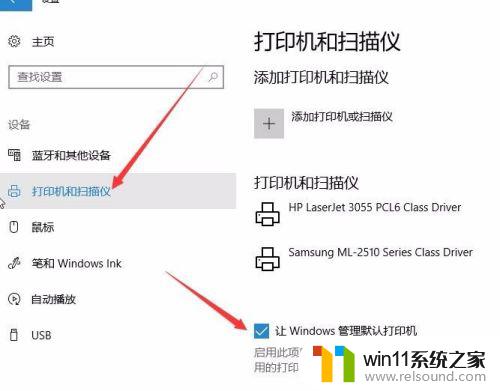
4.这时点击上面打印机和扫描仪列表中要设置为默认的打印机,然后点击“管理”按钮。
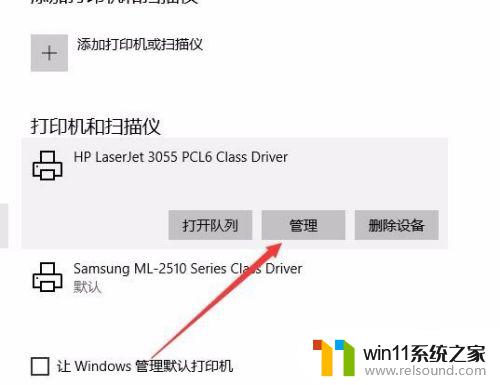
5.在打开的管理设备窗口中,点击“设为默认值”按钮。这样就可以把该打印机设置为默认打印机了。

以上就是win10调整默认打印机设置的方法的全部内容,还有不清楚的用户就可以参考一下小编的步骤进行操作,希望能够对大家有所帮助。















