win10设置网络防火墙的方法 win10怎么调整防火墙设置
有些用户想要修改win10中的网络防火墙设置,但是不知道该如何设置才能发挥作用,今天小编就给大家带来win10设置网络防火墙的方法,如果你刚好遇到这个问题,跟着小编一起来操作吧。
具体方法:
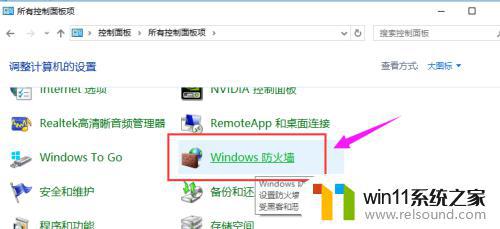
方法一:
1、首先右击"网络"图标,在单击“属性”。
2、单击”windows防火墙"。
3、在单击“启用或关闭windows防火墙"。
4、选择”关windows防火墙(不推荐)。在单击“确定就可以完成了。

方法二:
1. 第二种方法有双击“控制面板”。
2.单击“windows 防火墙”。
3.单击“启用或关闭windows 防火墙”。
4.在选择“关闭windows 防火墙(不推荐)”。
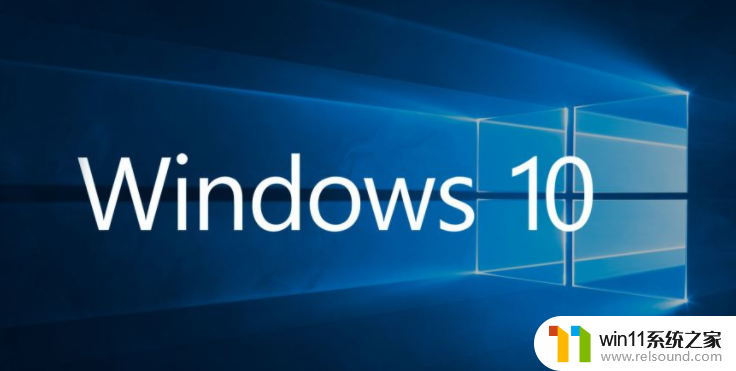
方法三:
1.在桌面上找到控制面板,并双击。新装的系统如果桌面上没有控制面板,可以在桌面空白处右键“个性化”-“主题”-“桌面图标”-“控制面板”-“确定”就可以了。
2. 点击“查看方式”-“大图标”,然后找到“Windows防火墙”并点击。
3.在打开的窗口左侧可以看到“允许应用或功能通过Windows防火墙",并点击。在这里也可以看到其他相关设置,比如”启用或关闭windows防火墙“
4. 点击右侧的“更改设置”。此时方框里的选项由灰色变成可以修改的,这样你就可以通过勾选程序前面的复选框来启用或者关闭该程序的通信功能。勾选好程序后,要点击下面的“确定”来保存你的设置,使设置生效。
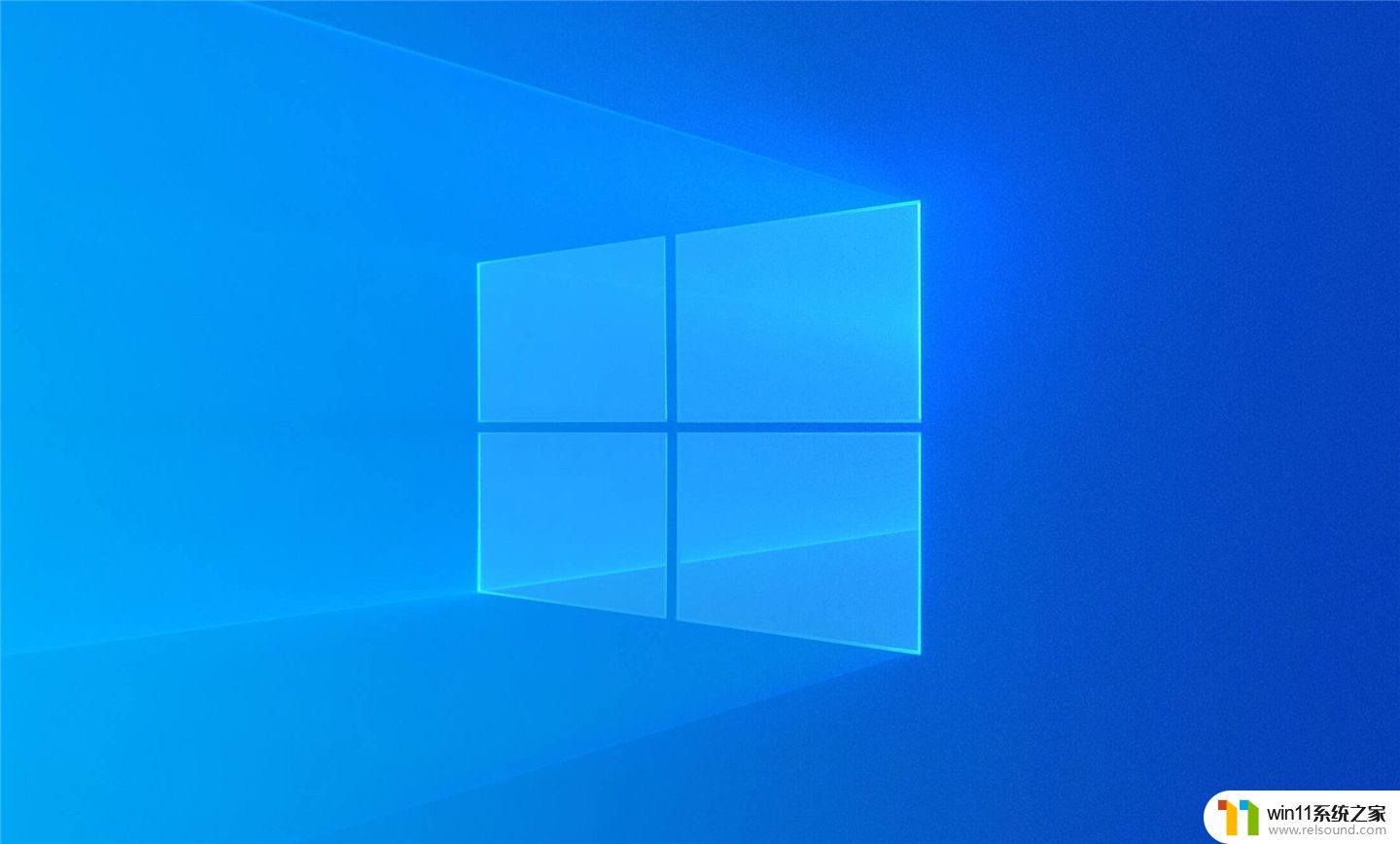
以上就是win10设置网络防火墙的方法的全部内容,有遇到相同问题的用户可参考本文中介绍的步骤来进行修复,希望能够对大家有所帮助。















