win10更新后键盘没反应的解决方法 win10更新后键盘全部没反应怎么办
一些用户在更新了win10系统之后想要打字,却突然发现键盘没有反应了,这该怎么办呢?今天小编就给大家带来win10更新后键盘没反应的解决方法,如果你刚好遇到这个问题,跟着小编一起来操作吧。
解决方法:
1、首先打开电脑之后,点击图一箭头所指图标。
2、打开之后,如图二,点击“所有设置”。

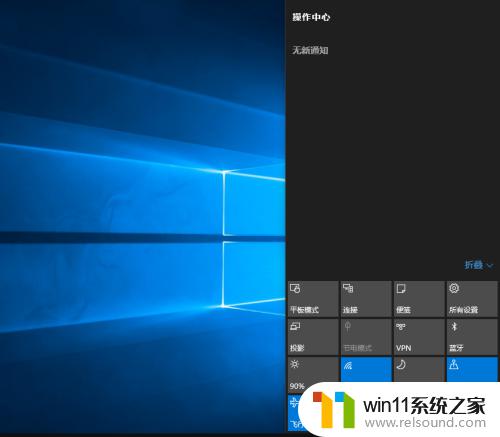
3、弹出图一界面,点击“系统”。
4、出现图二所示界面,点击“电源和睡眠”。
5、点击图三箭头所指“其他电源设置”。
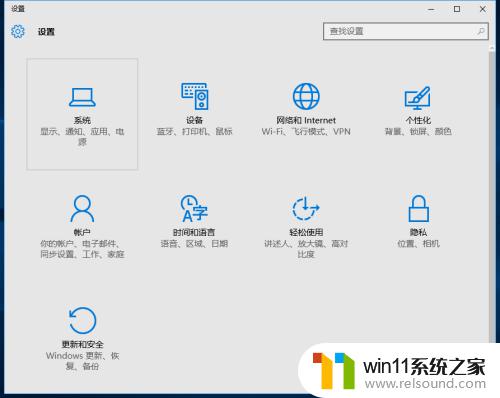
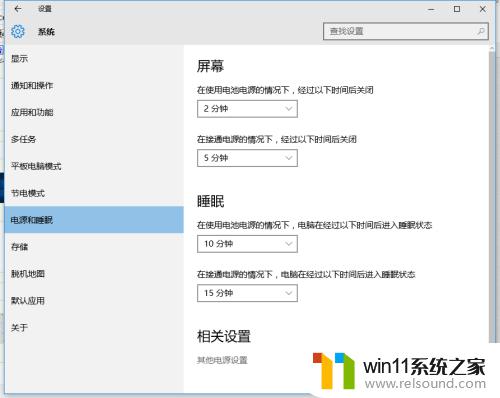
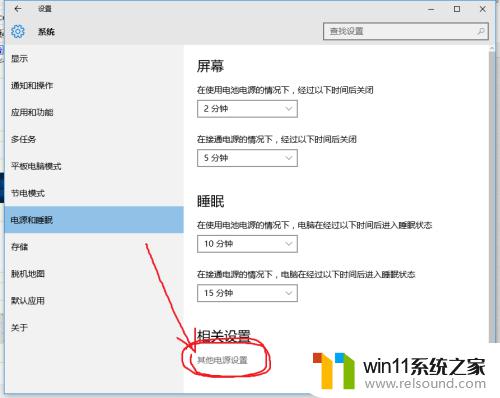
6、弹出图一界面,选择左上角“选择电源按钮的功能”。
7、弹出图二所示界面,选择图二圈出的“更改当前不可用的设置”。
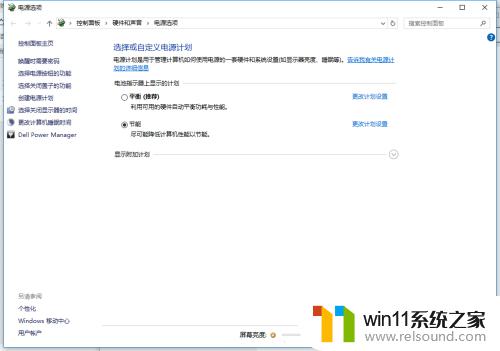
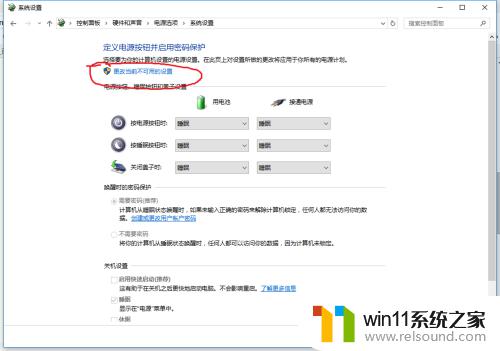
8、如图一所示,最下方有关机功能介绍。
9、将第一项“快速启动”取消勾选。
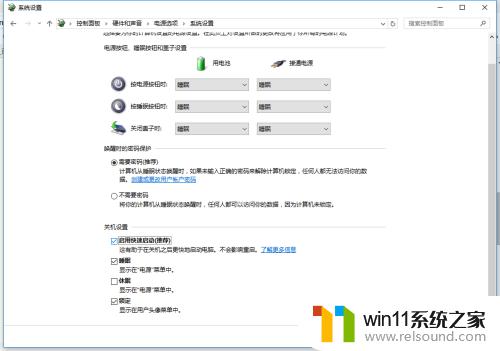
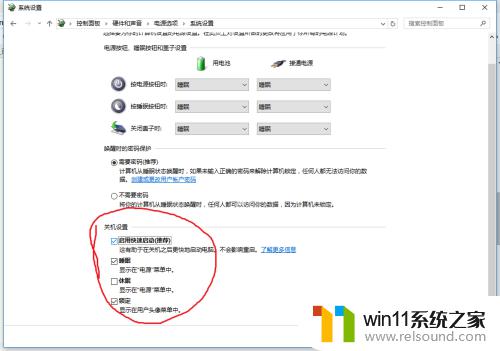
11、设置和图一圈出的部分相同。
12、保存修改。
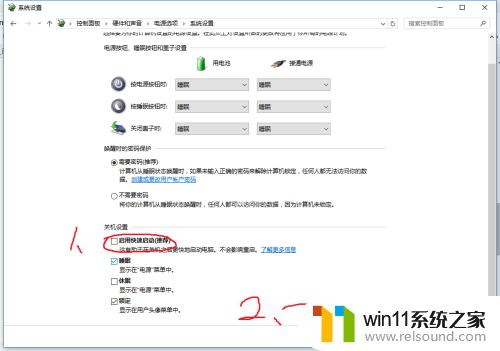
13、保存修改后,弹出图一,之后重启电脑。
14、这样就解决了升级Win10系统后,键盘失灵没有反应的问题。
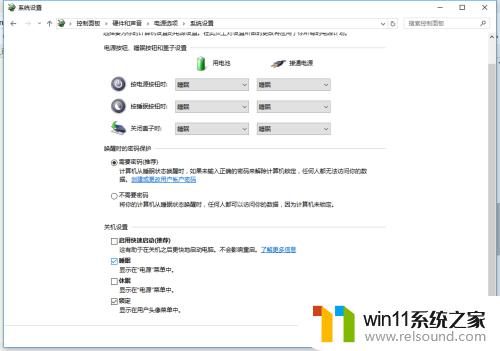
以上就是win10更新后键盘没反应的解决方法的全部内容,有出现这种现象的小伙伴不妨根据小编的方法来解决吧,希望能够对大家有所帮助。















