win10屏幕不清晰的解决方法 win10电脑屏幕显示不清晰怎么调
我们在使用win10的时候有时会感觉屏幕不清晰,电脑显示的很模糊,想要调整设置但是不知道改如何操作,今天小编教大家怎么解决win10屏幕不清晰的解决方法,操作很简单,大家跟着我的方法来操作吧。
操作方法:
分辨率调节不正确 进入控制面板,点击“显示”并进入。
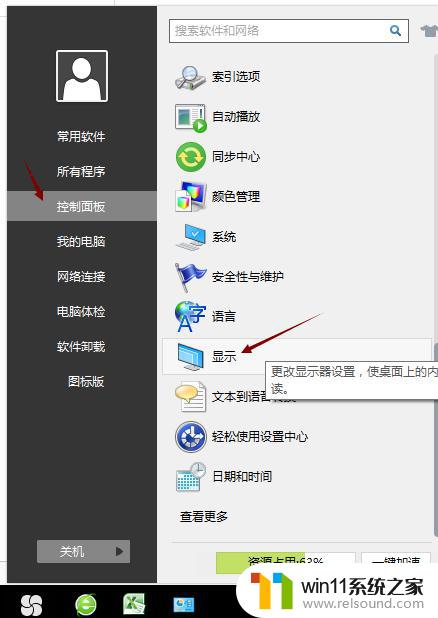
点击“更改显示器设置”选项。
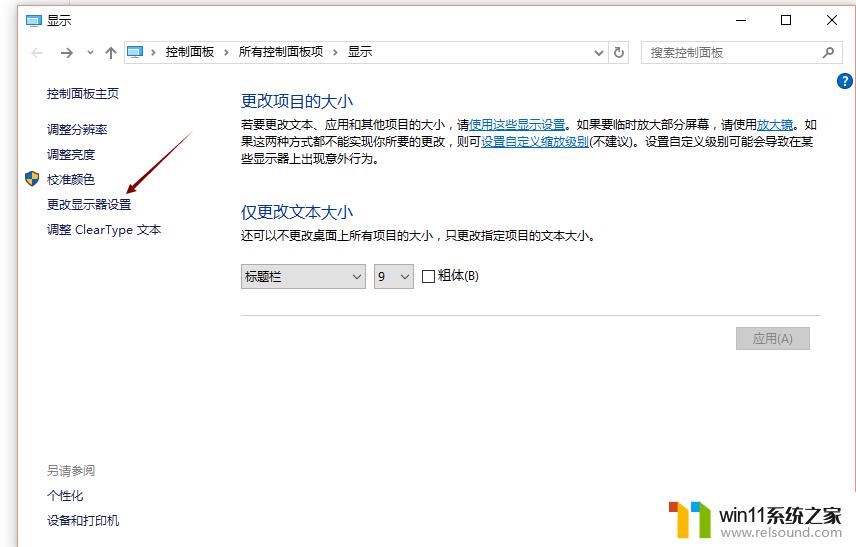
此时在分辨率选项中可以看到你的电脑分辨率过低的提示,这就是导致我们电脑屏幕不清晰的原因。
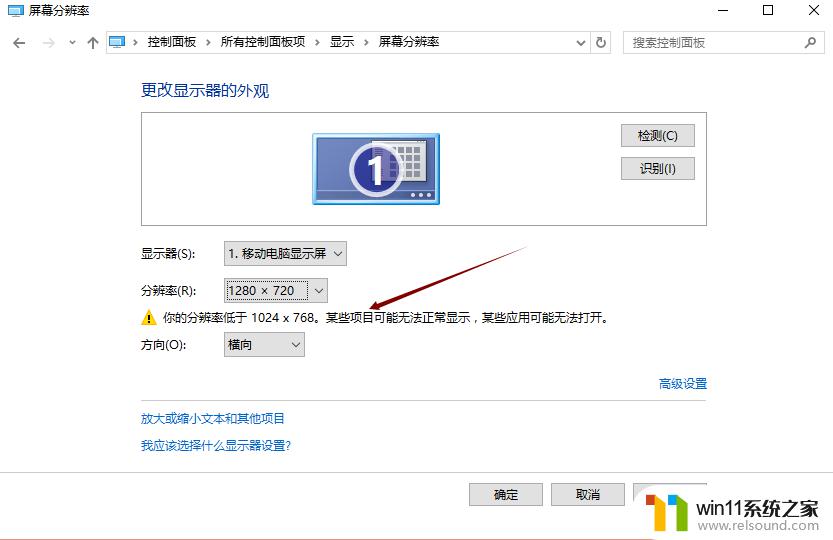
将分辨率调到系统推荐的分辨率大小,然后点击确定。
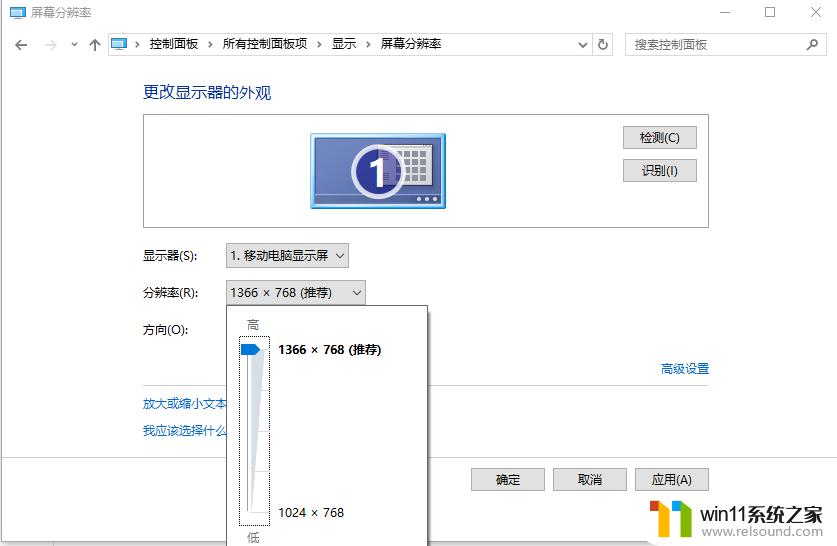
此时我们的电脑屏幕就会变得清晰很多了。
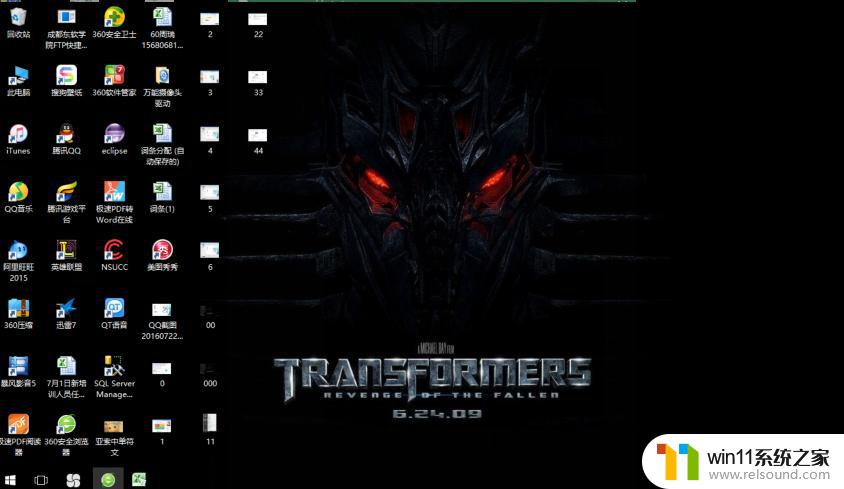
大部分显示器都有提供AUTO键,轻轻一按,解决问题。一般在电脑显示器的下方。许多显示器上会直接提供这个按键,直接按下就可。如果您的显示器没有,可以进菜单寻找一下。百分之九十的显示器都会有提供的,有的显示器直接叫“AUTO”,有的显示器叫“自动调整”,其实都是一个意思。如果你遍寻也找不到这项,那么点选一下“重置”。将显示器恢复到默认,那么99%的显示器分自动调整到最佳状态。

主机显卡出故障 显示器出现水波纹,主要原因是主机的问题造成的。具体的故障表现就是,同一台主机,不管换什么显示器,永远都有水波纹。 这个问题可以说是个硬伤,建议送去维修。

以上就是win10屏幕不清晰的解决方法的全部内容,还有不懂得用户就可以根据小编的方法来操作吧,希望能够帮助到大家。















