win10添加网络位置的方法 win10怎么添加网络位置
更新时间:2023-04-07 15:23:10作者:zheng
有些win10用户想要共享文件,这时就需要创建一个网络位置,但是不知道再win10上该如何操作,今天小编给大家带来win10添加网络位置的方法,有遇到这个问题的朋友,跟着小编一起来操作吧。
操作步骤:
1、打开win10的资源管理器。
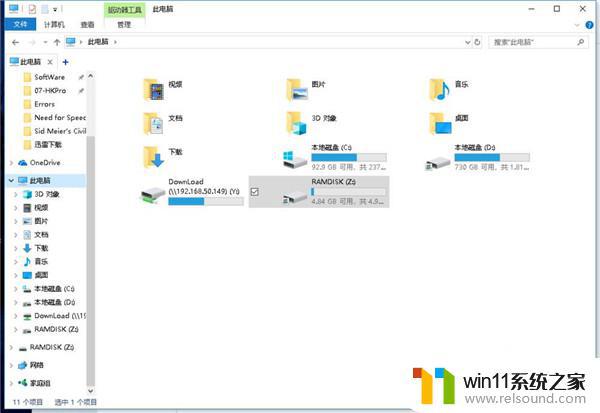
2、在左侧的我的电脑,右键 选择添加一个网络位置。

3、弹出添加网络位置向导。
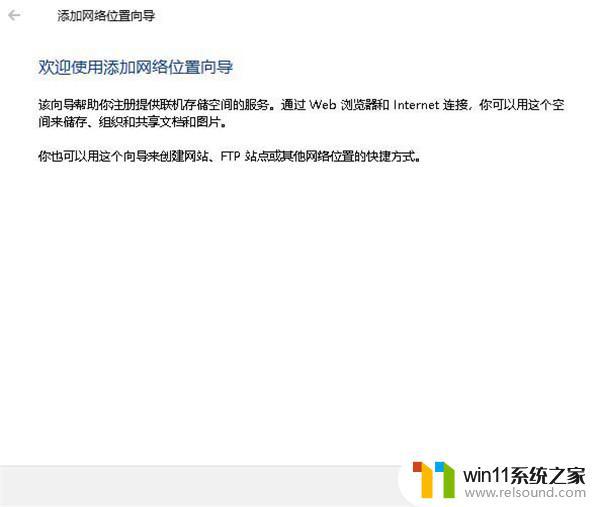
4、选择自定义的网络位置。
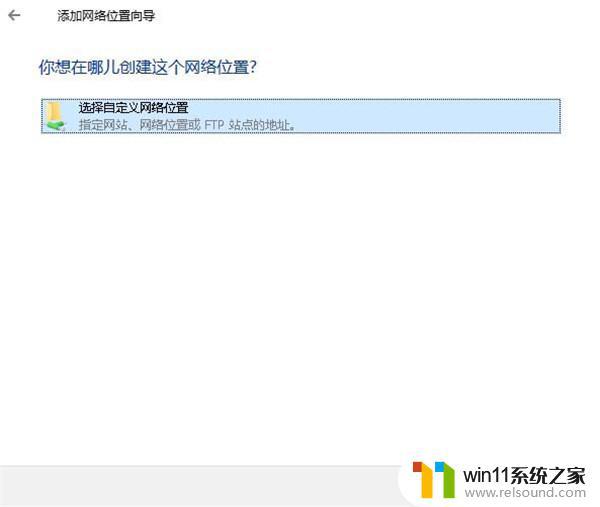
5、在网络地址中输入地址。
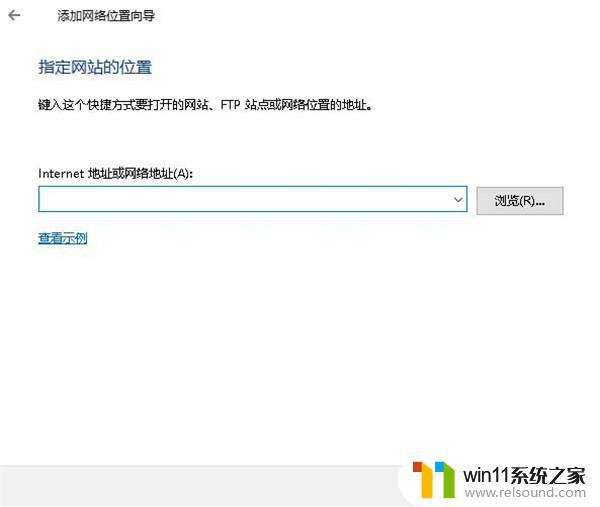
6、接着设定一个名称。
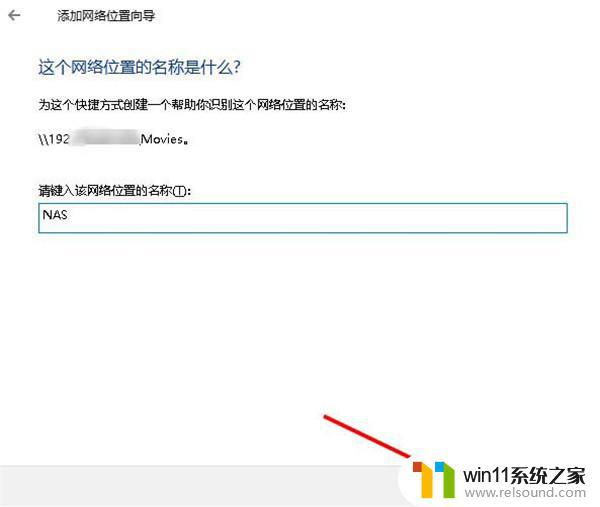
7、选择完成,达成设定。
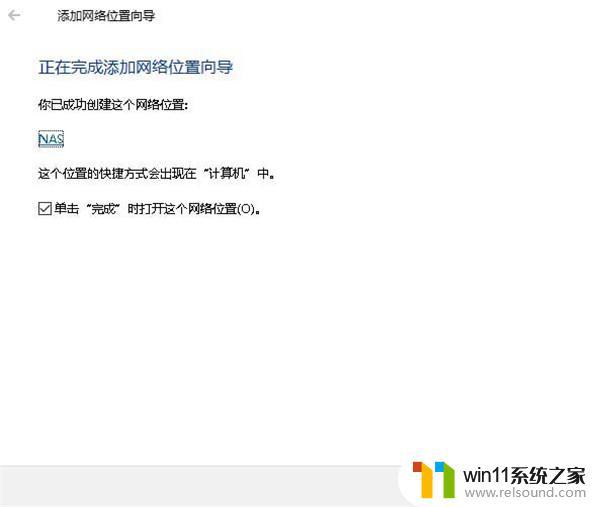
8、在资源管理器中就可以看到添加的网络位置了。
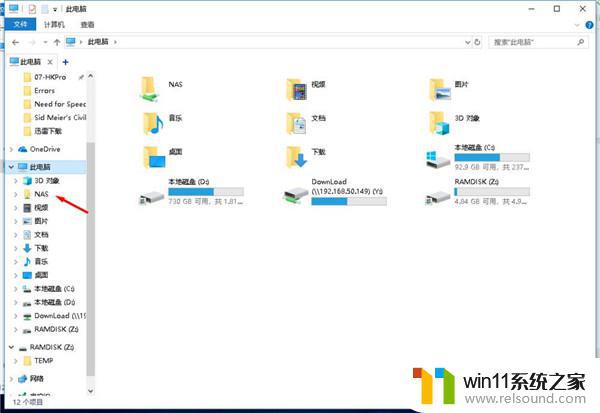
以上就是win10添加网络位置的方法的全部内容,碰到同样情况的朋友们赶紧参照小编的方法来处理吧,希望能够对大家有所帮助。















