win10此电脑显示在桌面上的方法 win10怎么在桌面上显示此电脑
更新时间:2023-04-11 15:13:43作者:zheng
很多用户在使用win10的时候在桌面上都找不到此电脑,那么有没有办法将此电脑在桌面显示呢?今天小编教大家win10此电脑显示在桌面上的方法,操作很简单,大家跟着我的方法来操作吧。
具体方法:
1.首先,我们可以看到我的桌面是没有“此电脑”的快捷方式的。我们点击右键,选择“个性化”,如图。
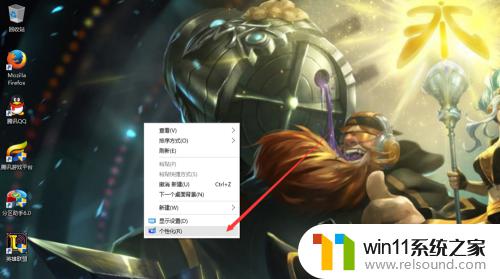
2.然后进入个性化,我们选择“主题”。
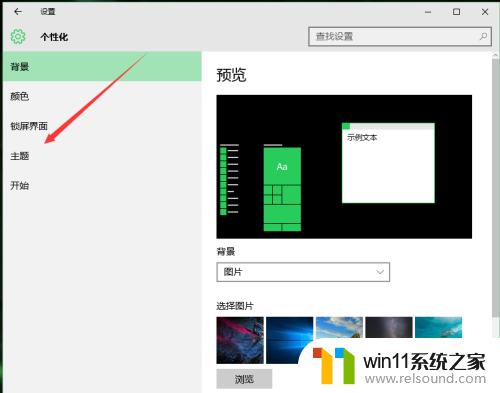
3.在主题下面,我们可以看到相关的设置中,有几个选项,我们找到“桌面图标设置”,点击进入。
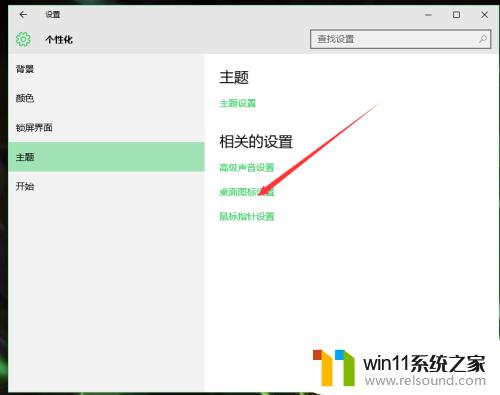
4.进入之后,我们可以看到熟悉的界面了,我们选中“计算机”。
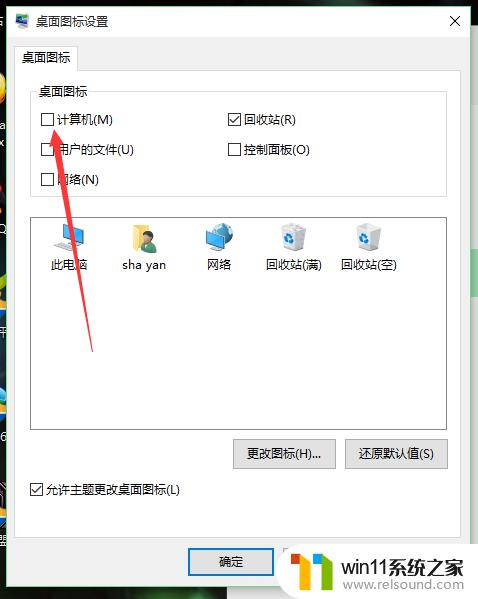
5.选择好之后,我们点击右下角的应用,再点击确定。
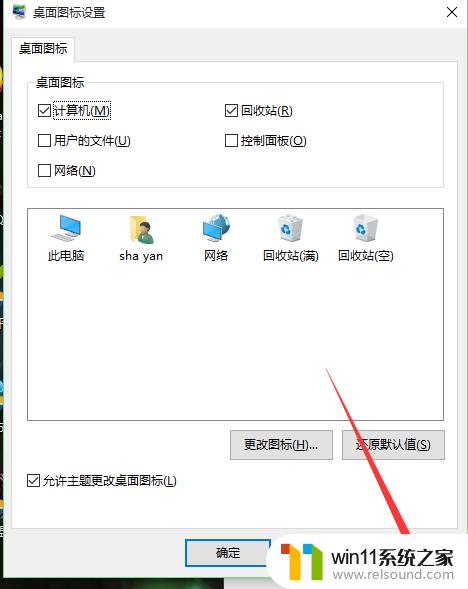
6.再次回到桌面的时候,我们可以看到此电脑已经在我们的桌面上了。

以上就是win10此电脑显示在桌面上的方法的全部内容,还有不清楚的用户就可以参考一下小编的步骤进行操作,希望能够对大家有所帮助。















