win10磁盘重新分区的方法 win10怎么重新分配磁盘空间
更新时间:2023-04-14 15:07:48作者:zheng
很多用户将所以文件都存放到c盘,这样就会造成win10电脑严重卡顿,这时就可以将磁盘分区处理,今天小编就给大家带来win10磁盘重新分区的方法,如果你刚好遇到这个问题,跟着小编一起来操作吧。
具体方法:
1.右键点击“我的电脑”选择“属性”进入“计算机管理”页面
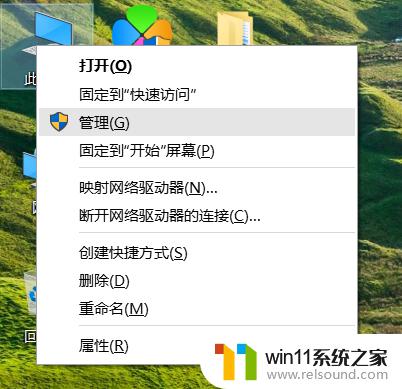
2.点击“存储”下的“磁盘管理”,显示如下页面
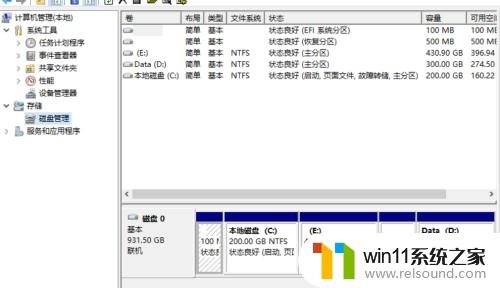
3.选择你想要分的系统盘,右键单击选择“压缩卷”
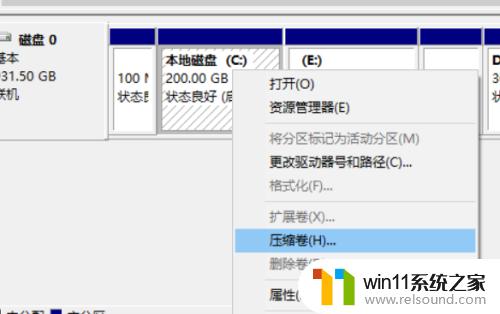
4.在弹出的页面中在“输入压缩空间量”里面输入你想要分出去的磁盘的大小(注意分出去的是多少M,不是多少g)。分出去的磁盘为未配置状态。
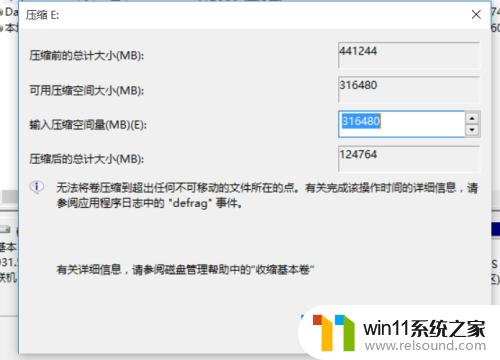
5.在未配置的磁盘空间上“右键”单击,可以新建一个磁盘符。如E盘,或者F盘,在弹出的页面点击“下一步”,在点击”下一步“,一直默认就行了,最后点”完成“
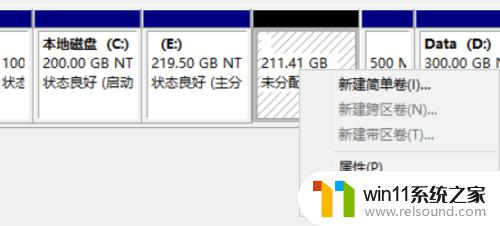
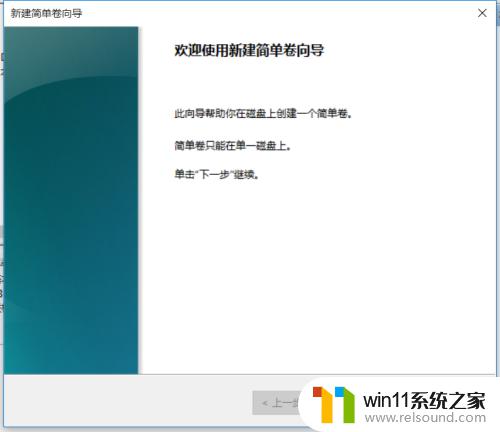
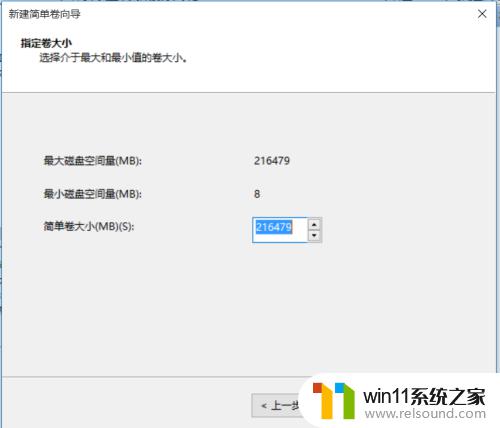
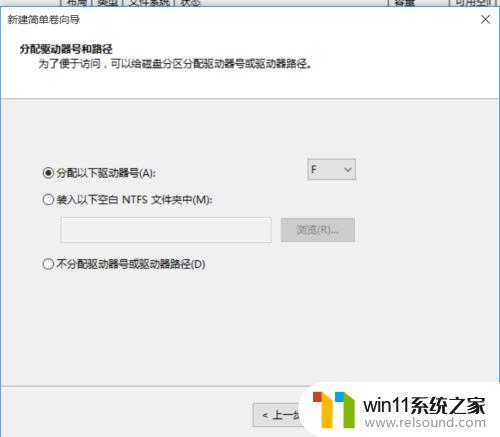
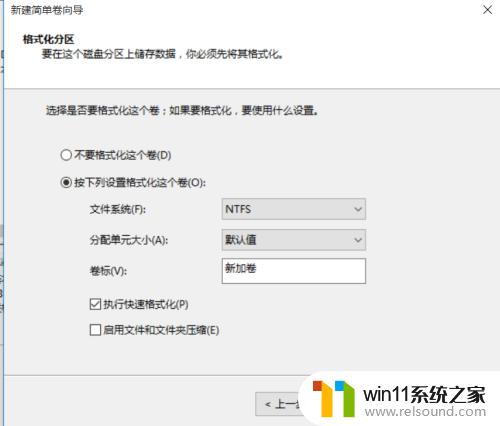
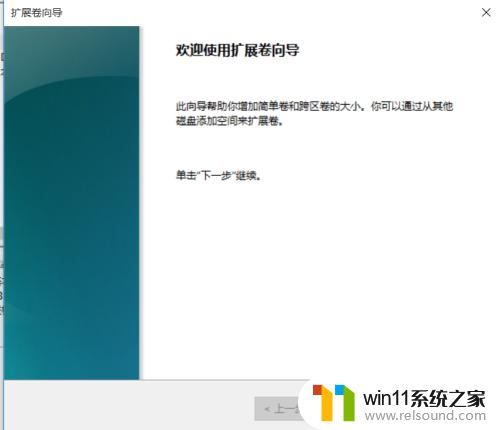
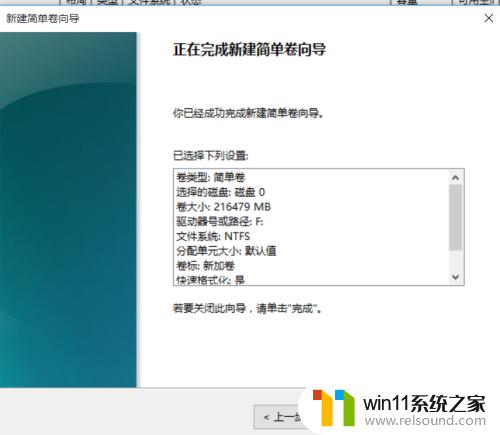
6.或者在其他盘符上点击“扩张卷”,然后点“下一步”。“下一步”,“完成”。这样就把未配置的磁盘并入到了其他盘符中好了。
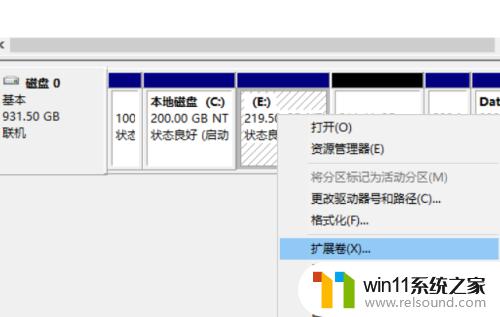
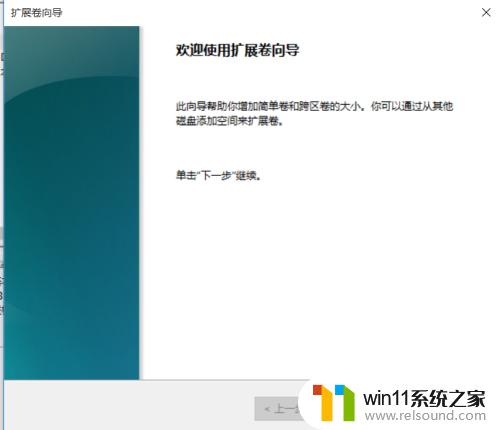
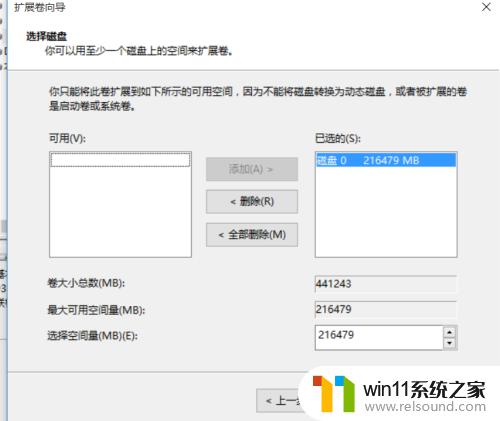
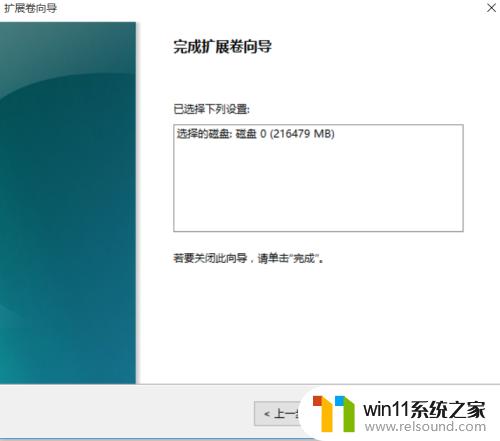
以上就是win10磁盘重新分区的方法的全部内容,有遇到相同问题的用户可参考本文中介绍的步骤来进行修复,希望能够对大家有所帮助。















