win10输入法调回任务栏的方法 win10输入法怎么调回任务栏
更新时间:2023-05-10 15:07:01作者:zheng
有些用户的输入法是显示桌面窗口的,看着非常难受,想要将其恢复最小化却不知道该如何操作,今天小编教大家win10输入法调回任务栏的方法,操作很简单,大家跟着我的方法来操作吧。
具体方法:
1.我们先点击左下角的开始,然后依次选中设置。
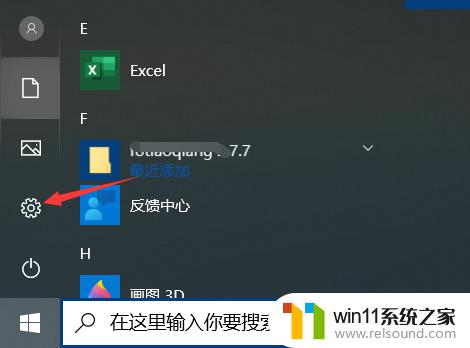
2.选中设置之后我们依次选中时间语言设置。
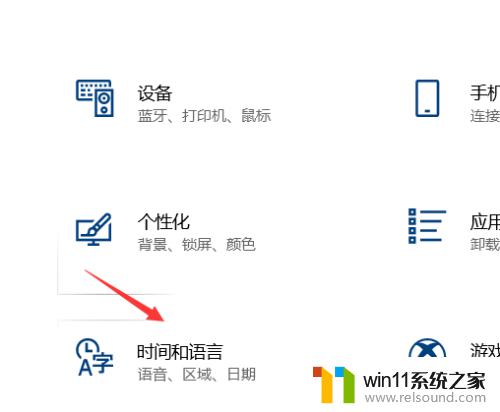
3.进入之后我们点击左边的语言
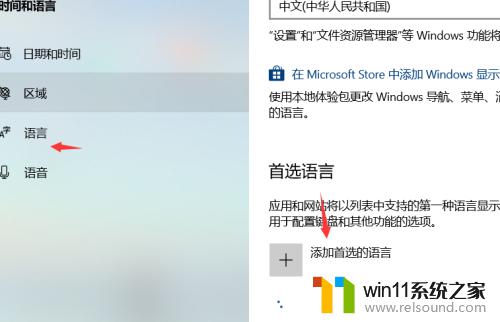
4.然后会显示当前使用的一个语言,这里我们点击之后弹出选项。
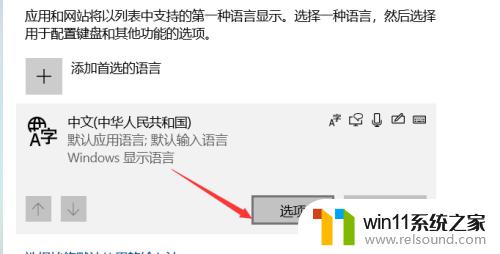
5.进入选项之后我们可以看到目前安装的输入法,这里我没有安装其他的默认就是我们的微软拼音。
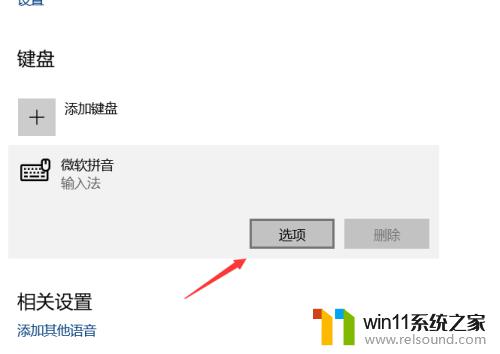
6.弹出它的选项点击之后我们选中常规设置。
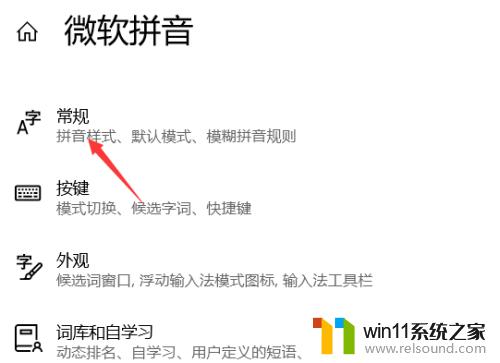
7.在常规设置下面有一个还原,点击还原设置就可以把语言栏最小化了。
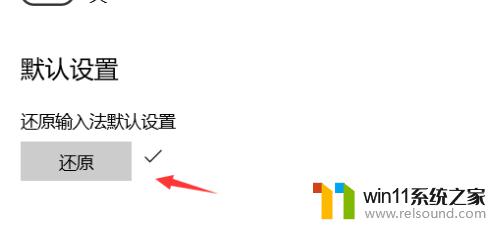
以上就是win10输入法调回任务栏的方法的全部内容,如果有遇到这种情况,那么你就可以根据小编的操作来进行解决,非常的简单快速,一步到位。















