win10输入pin键盘没反应 win10输入pin码 键盘无反应怎么办
win10输入pin键盘没反应,Win10系统采用了pin码解锁功能,让用户可以更方便快捷地登录系统。然而有时候当我们试图输入pin码时,会发现键盘完全无法反应,让人非常困扰。那么在这种情况下应该如何处理呢?今天我们就来为大家详细介绍一下,如何解决win10输入pin码键盘无反应的问题。
win10输入pin码 键盘无反应怎么办
具体方法:
1.输入services.msc
右键点击系统桌面左下角的【开始】,在开始菜单中点击【运行】,在运行对话框中输入:services.msc命令,打开本地服务窗口。
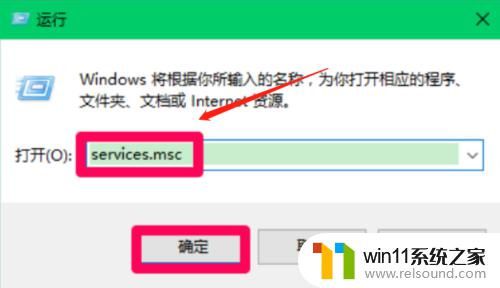
2.点击启动类型
找到【IPsec Policy Agent】服务,并左键双击IPsec Policy Agent,浏览描述,点击【启动类型】栏的勾,在下拉菜单中选择【自动】。
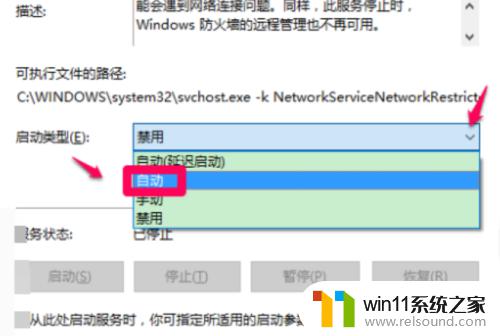
3.点击应用
点击应用,则服务状态项的【启动(S)】为活动状态,启动类型为自动,运行状态为正在运行,点击确定。
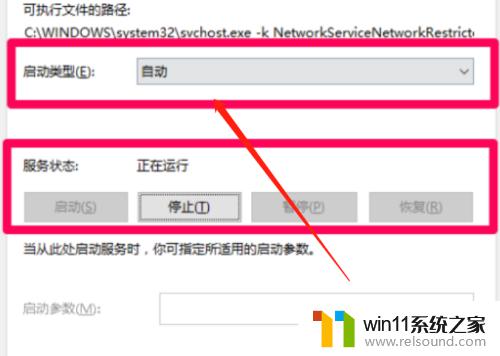
4.点击帐户
点击窗口左上角的【文件】,在下拉菜单中点击【退出】。退出本地服务,右键点击系统桌面右下角的【操作中心】图标-【所有设置】,打开Windows设置窗口,点击【帐户】。
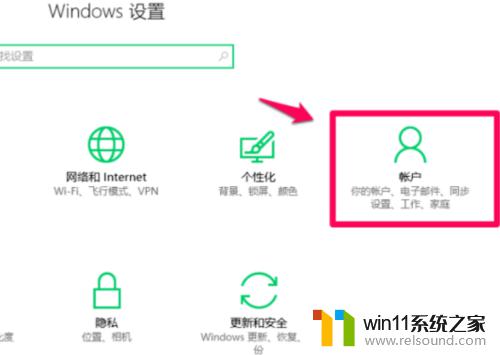
5.点击PIN密码的添加
点击窗口左侧的【登录选项】,在对应的右侧窗口。点击PIN密码的【添加】,两次输入4位数的密码,回到登录选项窗口,可以使用此 PIN 登录到 Windows 及其应用和服务。
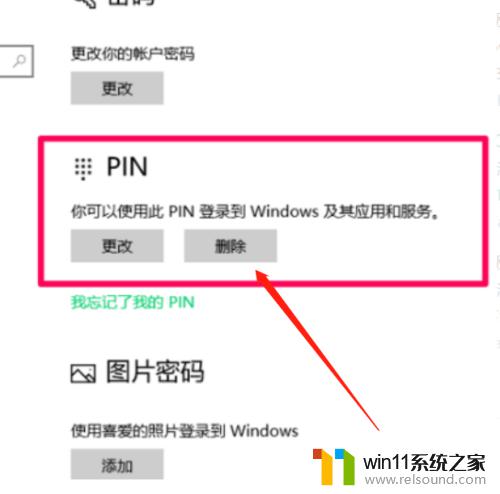
当您发现在Windows 10中输入PIN码时键盘没有反应时,可以尝试确保键盘连接正常,清理键盘,检查电脑设置等方法。如果这些方法无效,则可能需要考虑更换键盘或联系技术支持。















