win10发现不了win7共享电脑怎么办 win10访问不了win7共享文件的解决方法
更新时间:2024-03-08 15:05:29作者:zheng
有些用户在使用win10电脑的时候发现自己的电脑无法找到win7电脑的共享文件,今天小编就给大家带来win10发现不了win7共享电脑怎么办,如果你刚好遇到这个问题,跟着小编一起来操作吧。
解决方法:
1.首先在桌面上找到此电脑。
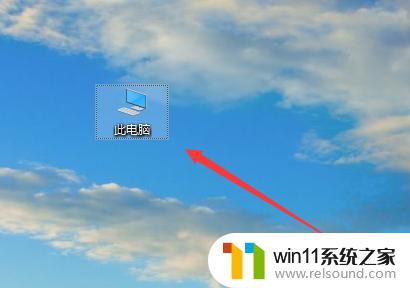
2.鼠标右键此电脑,点击属性。
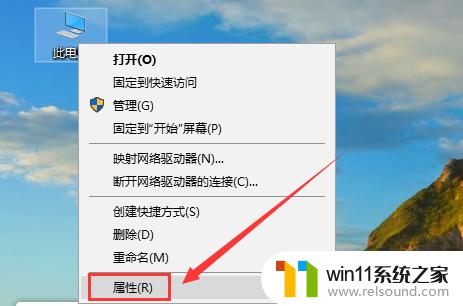
3.在右边找到更改设置,如下图。
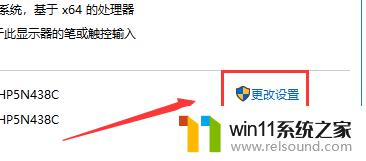
4.找到网络ID。
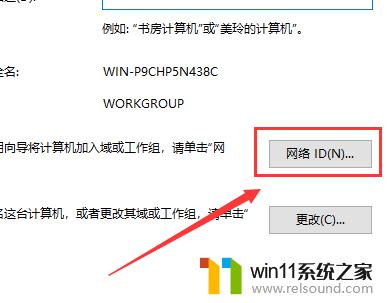
5.这里有两个选项,第一个是办公网络也称为域网络。第二个是私有网络,我们点击域网络。
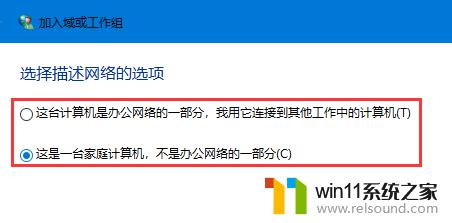
6.到这一步就需要注意win7是否加入到局域网中,如果加入了就点击公司使用带域的网络没有加入就点击没有使用域网络。这里小编以没有加入域网络,然后点击下一步。
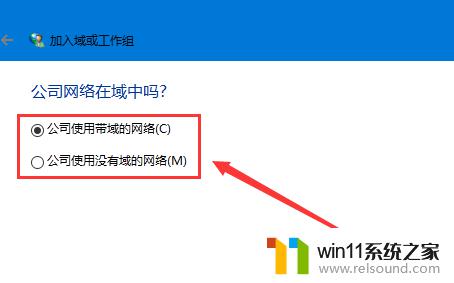
7.到这步就非常重要,输入工作组名称时必须与win7的相同,包括大小写。
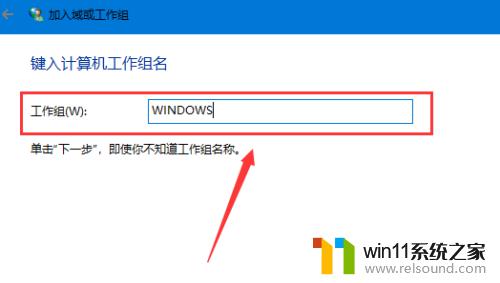
8.工作组名称输入完成后点击下一步,最后点击完成。完成后不管电脑有没有提示重启都必须重启电脑才能生效。
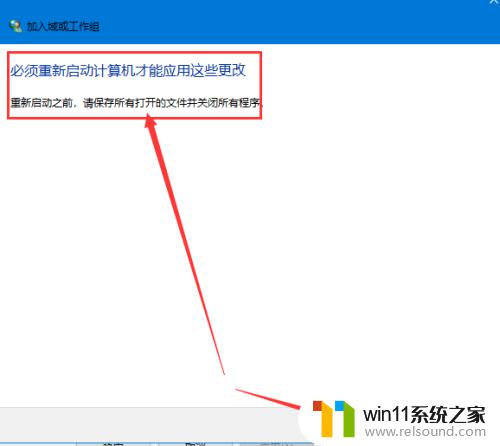
以上就是win10发现不了win7共享电脑怎么办的全部内容,如果有遇到这种情况,那么你就可以根据小编的操作来进行解决,非常的简单快速,一步到位。















