win10系统自动更新的开启方法 win10如何打开自动更新
有些win10系统是没有默认开启自动更新功能的,但是有些用户想要开启自动更新功能,但是不知道怎么设置,今天小编就给大家带来win10系统自动更新的开启方法,如果你刚好遇到这个问题,跟着小编一起来操作吧。
具体方法:
1.鼠标放桌面任务栏上右键,然后左键选择“任务管理器”打开。
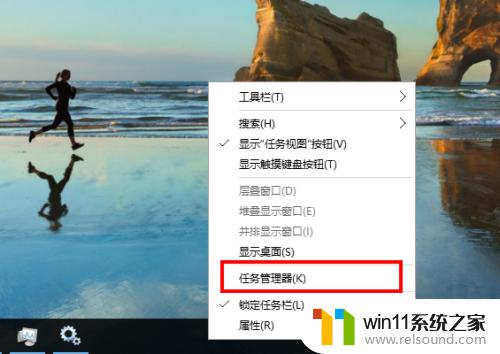
2.在任务管理器窗口主方选项中左键选择“服务”。
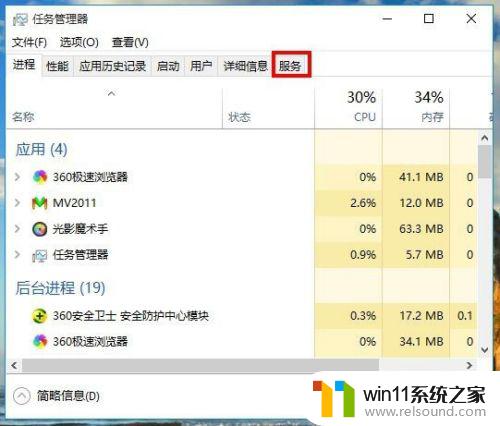
3.在任务管理器服务选项窗口下方左键选择“打开服务”。
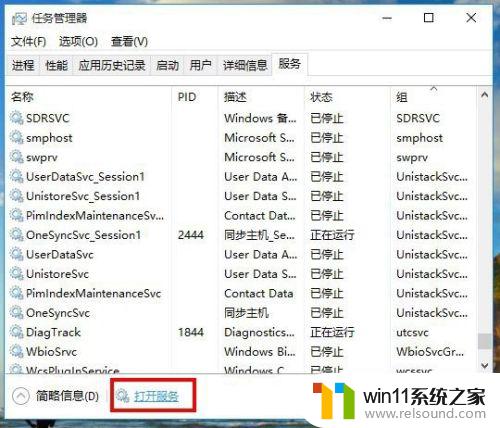
4.在新打开的服务窗口中拉动右侧的滑杆找到名为“Windows Update”的服务项,然后左键双击打开它的属性窗口。
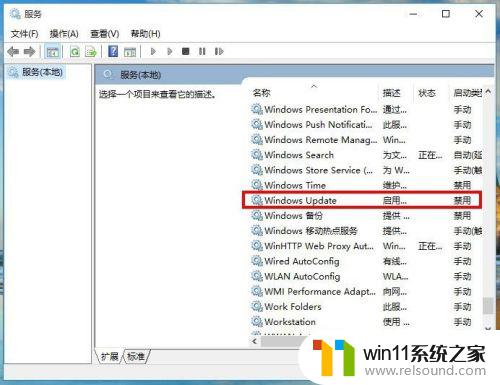
5.在Windows Update的属性窗口中,把启动类型从“禁用”改为“自动”。然后左键右下角的“应用”按钮。
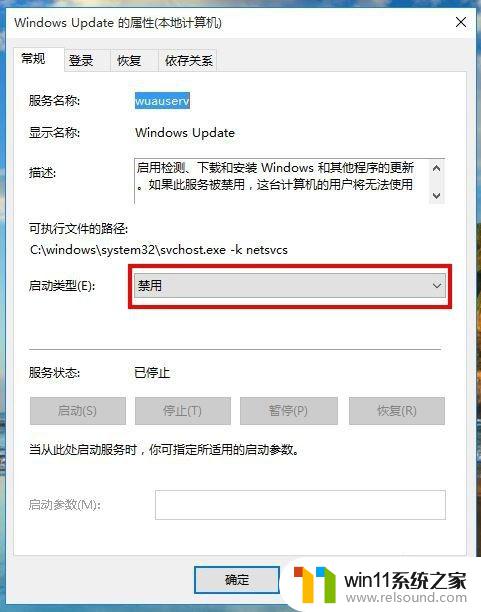
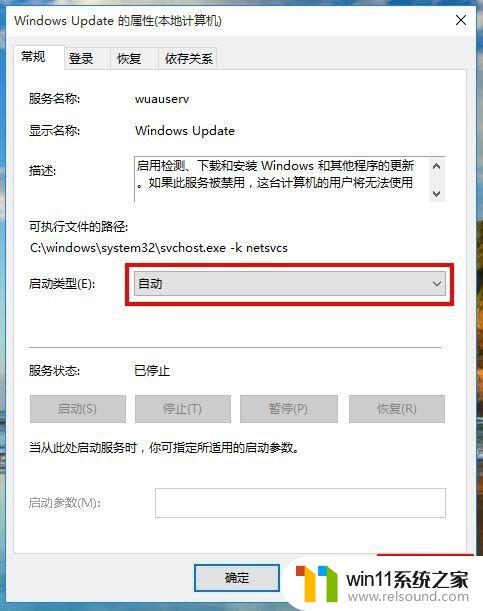
6.接着,在Windows Update的属性窗口中,左键服务状态下列选项的“启动”,待启动完毕后再左键窗口下方“确定”完成设置。

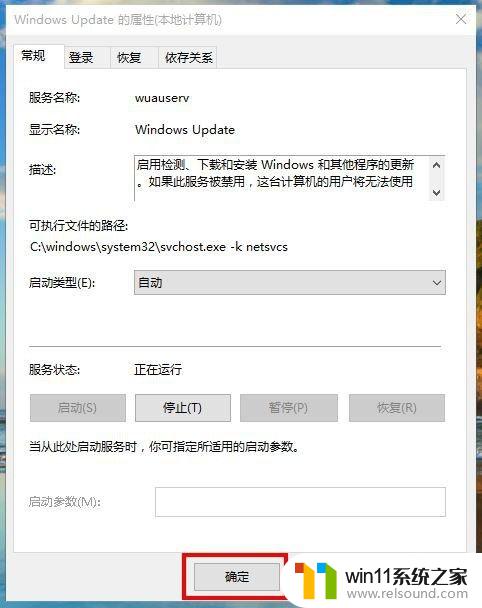
7.重启电脑后,win10系统就可以进行自动更新了。
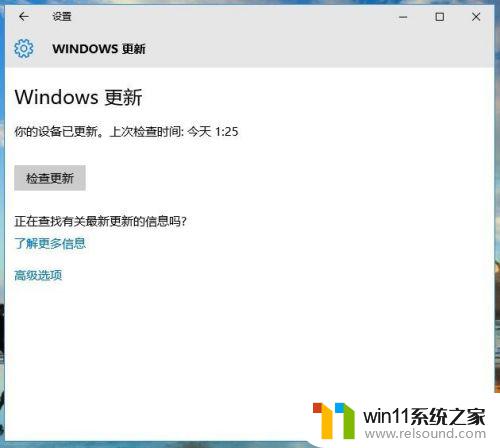
以上就是win10系统自动更新的开启方法的全部内容,碰到同样情况的朋友们赶紧参照小编的方法来处理吧,希望能够对大家有所帮助。















