win10电脑系统字体大小设置怎么调整
在使用Win10电脑时,有时候我们会觉得系统默认的字体大小不够合适,想要调整字体大小来获得更好的阅读体验,那么在Win10中,如何去设置电脑的字体大小呢?通过简单的操作,我们可以轻松地调整系统字体的大小,以适应个人喜好或者视力需要。接下来让我们一起来了解一下Win10电脑系统字体大小设置的具体方法吧!
电脑字体大小怎么调大win10?
方法一、
1. 点击屏幕左下角的窗口键,选择设置选项卡;
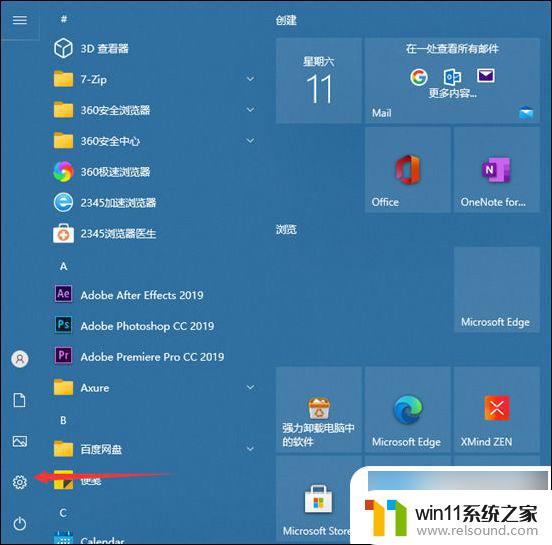
2. 进入设置之后点击轻松使用,进入到下一步;
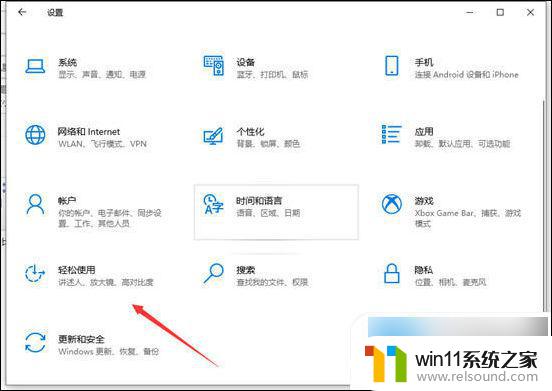
3. 点击最上方的显示,然后在右边的放大文本拉动滑块。滑到自己觉得合适的字体大小之后点击应用即可。
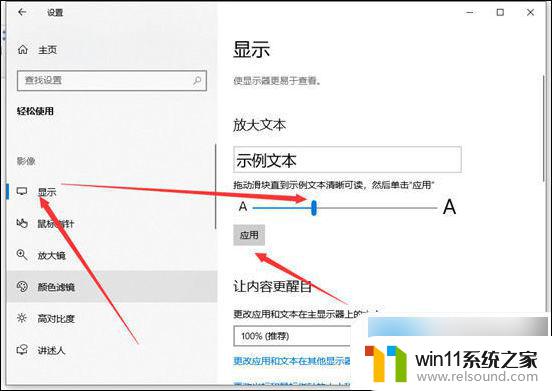
方法二、
1. 按下“win+i”键进入设置,然后选择“系统”;
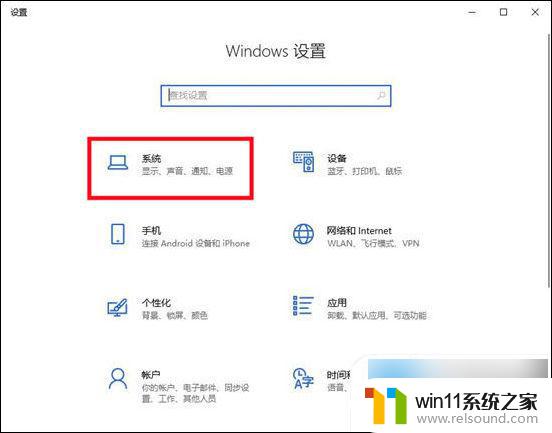
2. 接着点击左侧的“显示”,然后在在弹窗右侧的“更改文本、应用等项目的大小”中进行百分比调节;
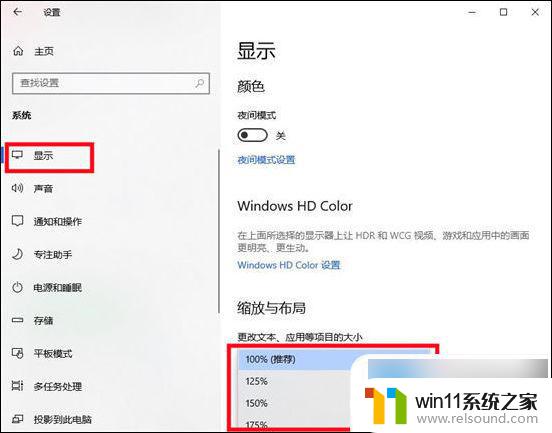
3. 还可以在“显示分辨率”中调节分辨率改变字体大小。(这个方法容易模糊,根据需求设置)。
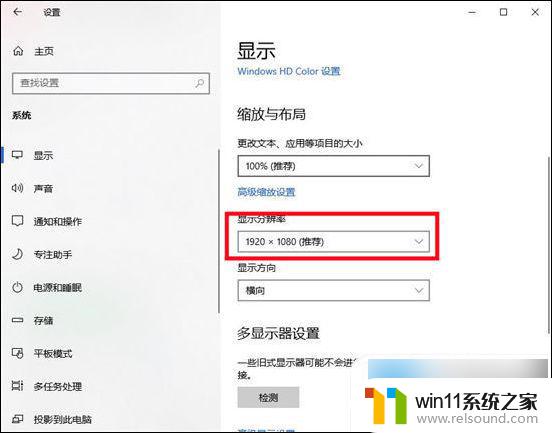
方法三、
1. 点击电脑“开始”图标,点击“设置”;
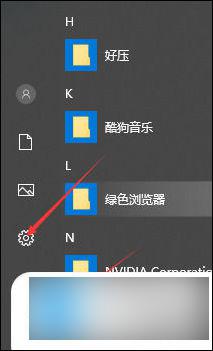
2. 在“设置”中点击“个性化”;
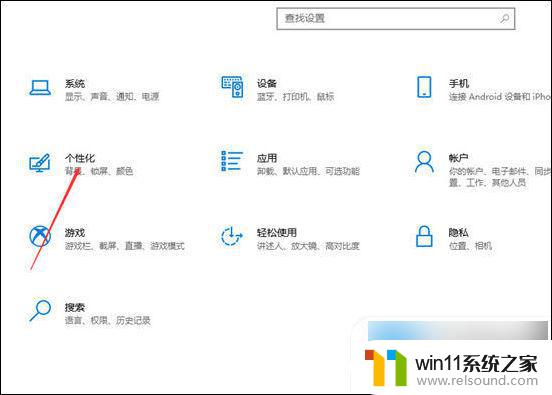
3. 在“个性化”中点击“字体”;
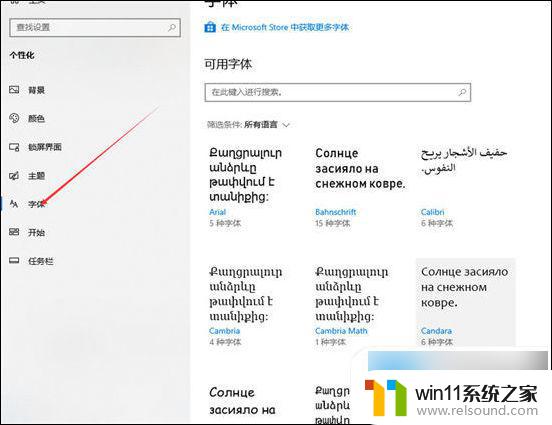
4. 点击所有语言,点击“简体中文”;
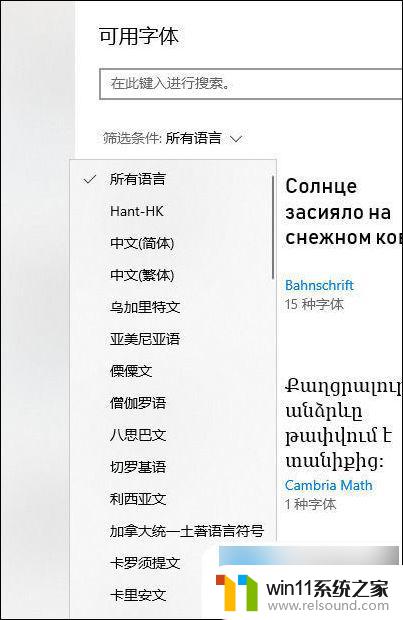
5. 然后选择一种字体点击即可,比如点击“宋体”;
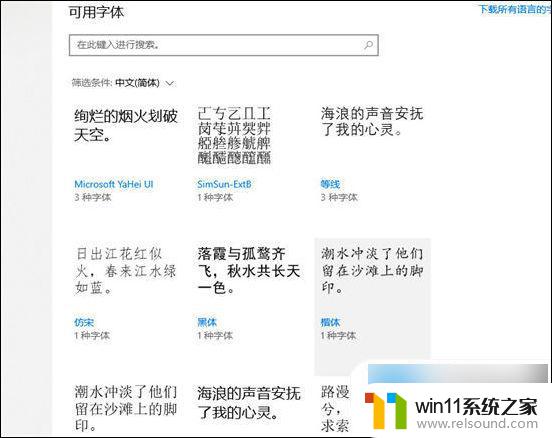
6. 然后还可以左右拨动“更改大小”,就可以改变字体的大小。
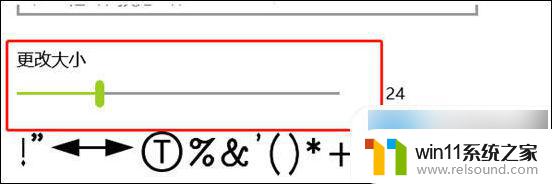
方法四、
1. 按住键盘上的Ctrl键,然后按+键。单击+号放大一次,然后再次单击以继续放大直到调整所需的字体大小;

2. 当需要减小字体大小时,请按住Ctrl键,然后按减号键;

3. 如果要将字体恢复为原始大小,请按住Ctrl,然后按数字0将其恢复。

方法五、
1. 按住Ctrl键,然后滑动鼠标滚轮。向前滑动以放大字体,向后滑动以减小字体。同样,当您需要还原时,请按住Ctrl键和数字0。

以上是关于如何调整Win10电脑系统字体大小设置的全部内容,如果您也遇到了同样的情况,请参照我的方法来处理,希望对大家有所帮助。















