win10开机密码的设置方法 win10登录密码怎么设置
更新时间:2023-05-29 15:02:02作者:zheng
我们可以在win10电脑中设置一个开机密码来保护我们电脑的数据安全,那么该如何开启win10的开机密码呢?今天小编教大家win10开机密码的设置方法,操作很简单,大家跟着我的方法来操作吧。
具体方法:
1.点击开始菜单会显示展示菜单图标后再点击管理员头像又列出菜单。
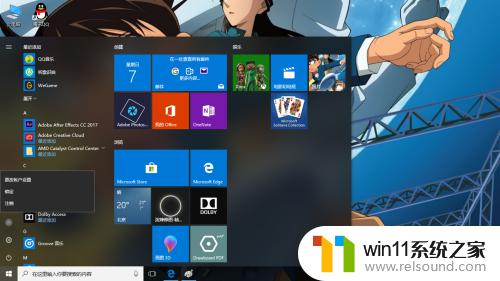
2.在这点击更改帐户设置。
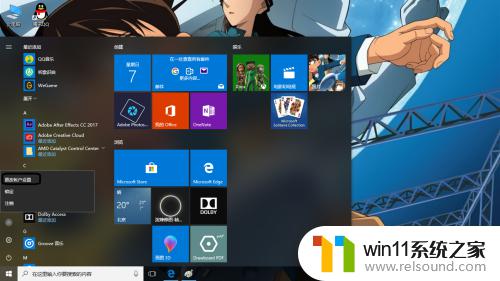
3.跳到电脑设置窗口,在窗口中已选择默认你的信息。
4.此时在左栏中找到登录选项。
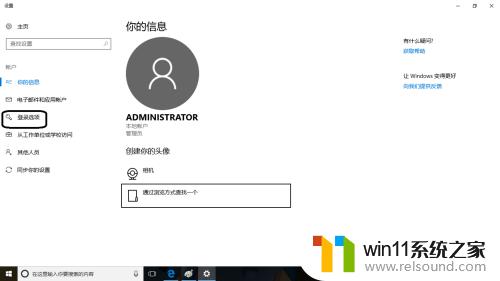
5.点击这项后有个密码项的下面点击添加按钮。
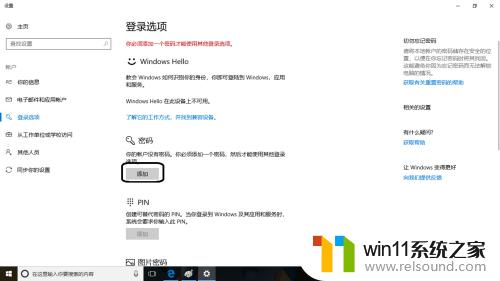
6.在弹出创建密码小窗口。然后在这输入登录密码。输入完后点击下一步。
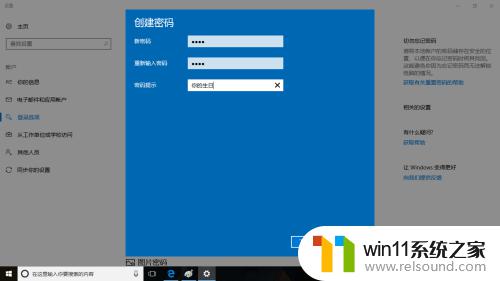
7.到此设置登录密码完成了,重新开机要密码登录才能进入系统。
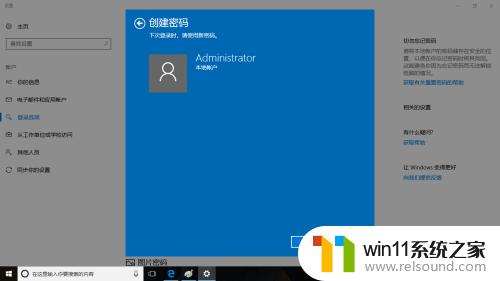
以上就是关于win10开机密码的设置方法的全部内容,有出现相同情况的用户就可以按照小编的方法了来解决了。















