win10定时开机怎么设置的 win10自动定时开机设置
在如今的快节奏生活中,我们经常需要在特定的时间点开启电脑,以便能够及时处理工作或享受娱乐,手动进行开机操作可能会浪费我们宝贵的时间和精力。幸运的是随着技术的不断进步,微软推出的操作系统Win10为我们提供了一种方便的解决方案——定时开机功能。通过设置Win10自动定时开机,我们可以事先安排好开机时间,让电脑在我们需要的时候自动启动。接下来我们将详细介绍如何设置Win10定时开机,以便更好地提高工作效率和生活质量。
具体方法:
1.在左下角选择【搜索】,或者使用【win+s】打开搜索。输入控制面板
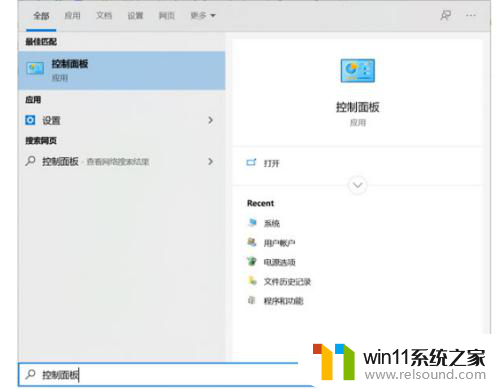
2.在控制面板中找到【安全和维护】功能
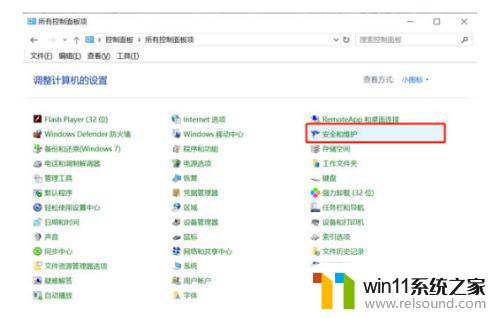
3.选择【维护】任务栏,再找到【自动维护】下方的【更改维护设置】

4.将“允许预定维护在预定维护时间唤醒我的计算机”设置勾上,再选择“每日运行维护任务的时间”。点击并选择需要定时开机的时间段,最后选择确定!
维护功能是对电脑进行正常的体检,包括漏洞检查,软件更新等等。

以上就是如何设置win10定时开机的全部内容,如果你遇到了相同的问题,可以参考本文中介绍的步骤来解决,希望这对你有所帮助。















