win10更改存储位置的方法 win10怎么改变电脑的默认存储位置
更新时间:2023-04-20 14:59:23作者:zheng
有些win10用户由于c盘空间不足想要修改文件的默认保存地址,但是不知道具体该如何操作,今天小编就给大家带来win10更改存储位置的方法,如果你刚好遇到这个问题,跟着小编一起来操作吧。
具体方法:
1.打开电脑,找到电脑左下角的开始选项。点击进入。
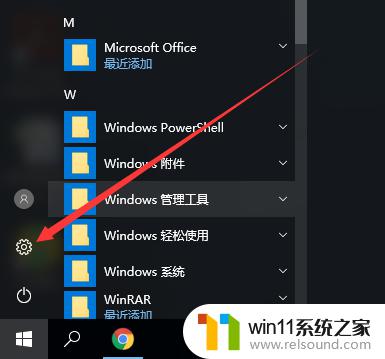
2.找到系统设置,更改显示、通知、应用和电源设置。
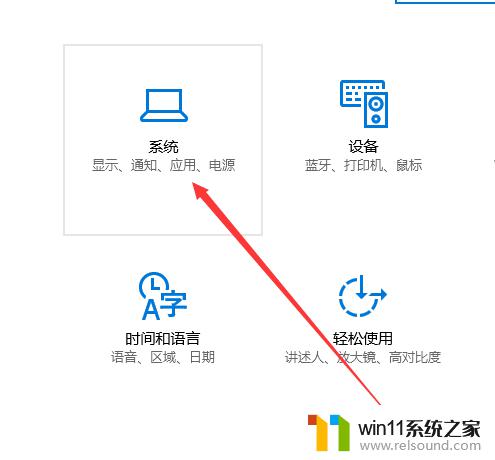
3.在左侧菜单栏中,找到存储设置,点击进入。
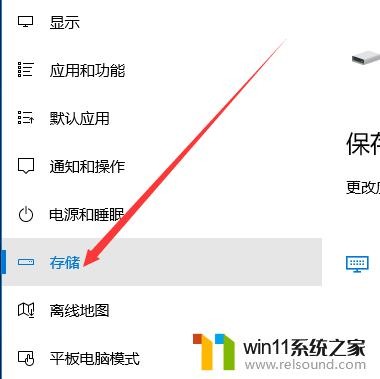
4.找到保存位置,更改应用、文档、音乐和图片默认保存位置。
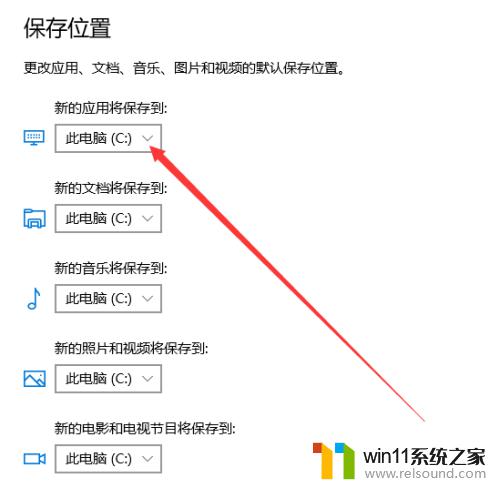
5.点击下拉三角符号,选择更改位置。
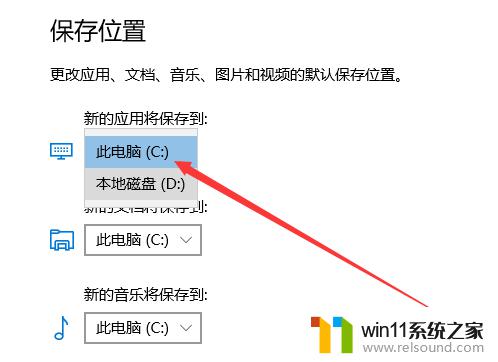
6.设置完成后点击应用,即可完成设置。
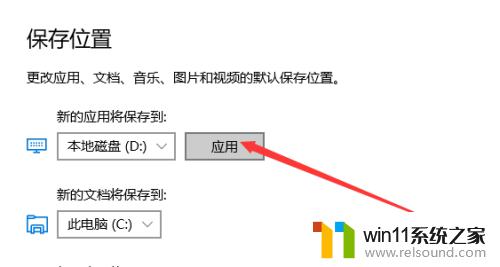
以上就是win10更改存储位置的方法的全部内容,有出现相同情况的用户就可以按照小编的方法了来解决了。















