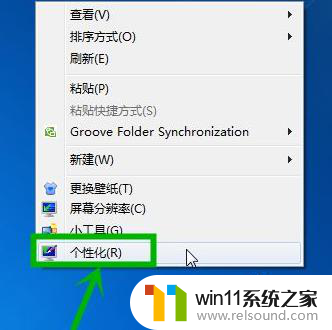win10护眼色的设置方法 win10护眼色怎么设置
电脑看久了会眼部疲劳,将系统设置为护眼色就可以稍微缓解疲劳速度,那么要怎么设置呢?今天小编就给大家带来win10护眼色的设置方法,如果你刚好遇到这个问题,跟着小编一起来操作吧。
具体方法:
1.windows+R键调出运行窗口(或者鼠标右击开始键,选择运行)
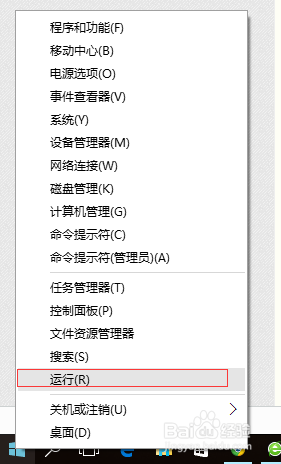
2.在运行窗口中输入 regedit 调出注册表编辑器

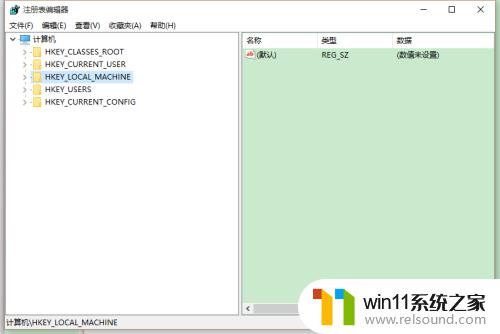
3.按照如下顺序找到windows:
[HKEY_CURRENT_USER\Control Panel\Colors]windows

4.双击windows 进入编辑状态 将原本数值删除并输入:202 234 206
点击确定推出注册表编辑。
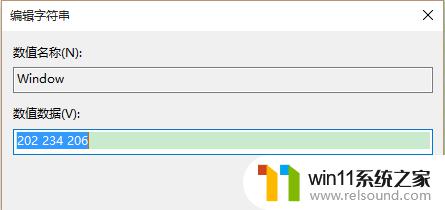
5.按照如下顺序找到 window:
[HKEY_LOCAL_MACHINE\SOFTWARE\Microsoft\Windows\CurrentVersion\Themes\DefaultColors\Standard]
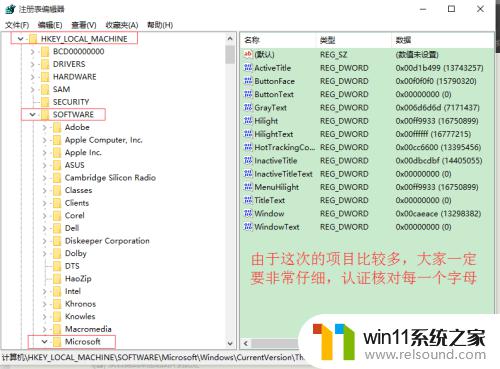
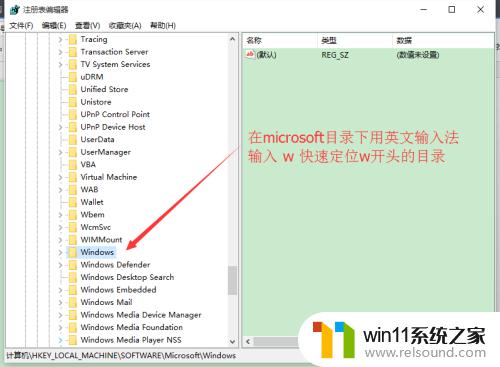
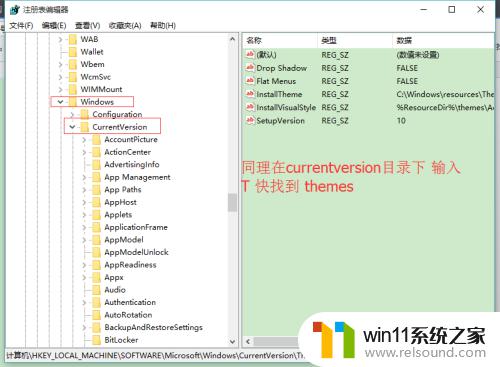
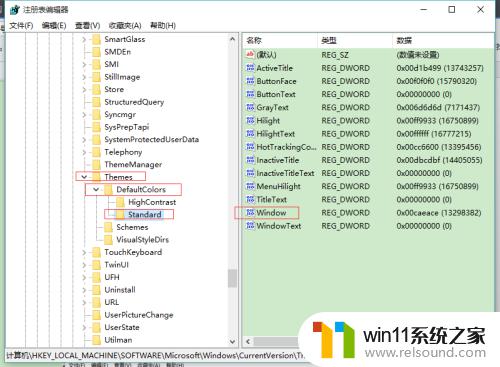
6.双击 window 打开编辑窗口,默认是勾选十六进制(若不是请勾选十六进制)。将原始数据改为:caeace。点击确定退出注册表。
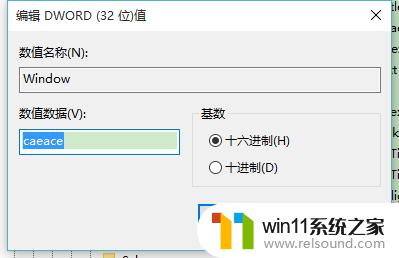
7.重启电脑即可生效。可以打开TXT或者word文档查看效果。

以上就是win10护眼色的设置方法的全部内容,有遇到相同问题的用户可参考本文中介绍的步骤来进行修复,希望能够对大家有所帮助。