win10怎么启用独立显卡
在如今的电脑使用中,独立显卡已经成为了许多用户的首选配置之一,而在Win10系统中,启用和设置独立显卡也是许多用户比较关心的问题之一。通过简单的操作,用户可以轻松地启用独立显卡,并对其进行个性化的设置,以获得更好的图形性能和视觉体验。接下来我们将介绍一些简单的方法,帮助您轻松地启用和设置Win10系统下的独立显卡,让您的电脑性能得到进一步提升。
操作方法:
1. 1.只有双显卡的电脑才能够启用独立显卡,而一般使用双显卡电脑的用户独立显卡都是长期闲置的状态。想要启用的话就先点击鼠标右键,在菜单中找到“NVIDIA控制面板”这个选项并点击。
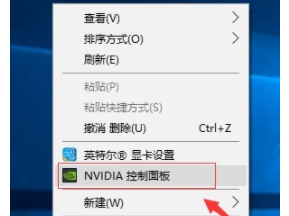
2. 2.点击这个选项之后,在出现的界面左边,找到“管理3D设置”这个选项,找到之后点击它进入到下一个步骤。
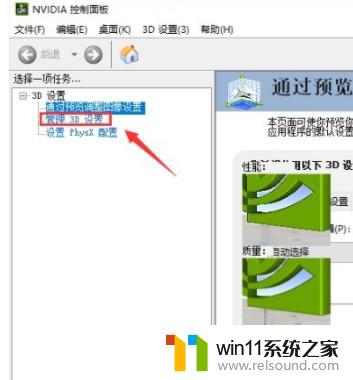
3. 3.点击打开管理3D设置这个界面之后,在界面中我们找到“首选图形处理器(P)”这个模块,点击它下方的下拉列表。
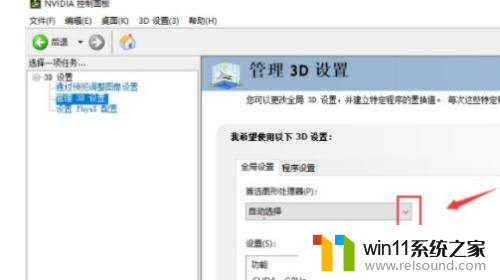
4. 4.点击这个下拉列表之后,在出现的选项中找到“高性能NVIDIA处理器”这个选项并点击,点击选用这个选项。
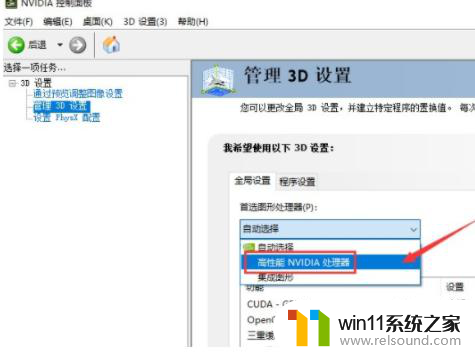
5. 5.点击选用之后点击应用按钮保存修改,下一步就需要使用鼠标右键点击此电脑图标了。点击之后在打开的菜单中找到属性选项并点击进去。
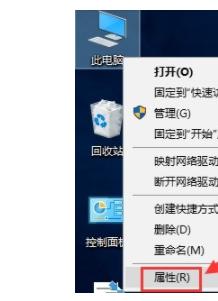
6. 6.打开属性之后,在左边找到设备管理器选项,点击之后即可进入到设备管理器界面。
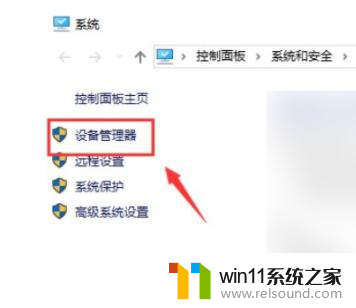
7. 7.进入到设备管理器界面之后,在其中找到显示适配器这个选项。找到其中的集成显卡选项,右键点击之后选择“禁用设备”这个选项,将它禁用之后就会强制启用独立显卡了。

以上就是如何启用win10独立显卡的全部内容,如果您遇到相同的问题,可以参考本文中介绍的步骤来解决,希望对大家有所帮助。















