cfree5运行不了 cfree安装后无法运行解决方法
很多人在使用cfree5时遇到了一个头疼的问题——安装完cfree后却无法运行,这个问题困扰了很多用户,但是幸运的是,我们可以通过一些简单的解决方法来解决这个问题。在本文中我们将介绍一些解决cfree5无法运行的方法,帮助大家顺利使用这个编程软件。不要担心相信你很快就能解决这个问题,享受cfree5带来的便利和乐趣。
具体步骤:
1.第一步,我们先来看一张图片,我们可以看到这是cfree运行时出错的图片。
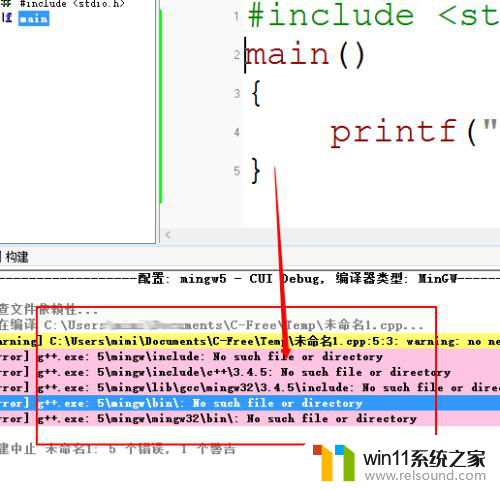
2.接着,就是把这个程序给关闭,如图,点击”文件“菜单中的”退出“就可以了。这是一定要退出的,因为待会要修改文件的路径。
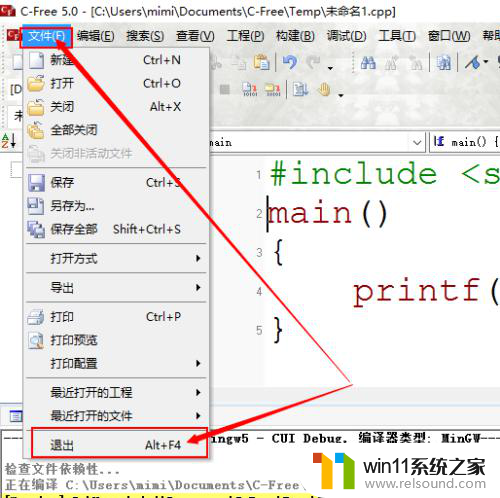
3.接着我们在桌面上找到我们的cfree快捷图标,然后单击鼠标右键。
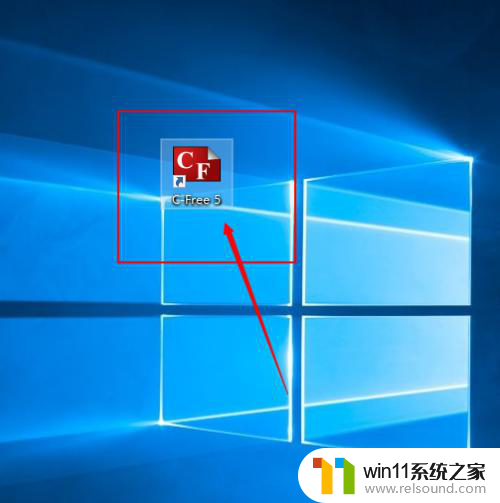
4.如图,单击鼠标右键之后会弹出这样一个选项列表。鼠标选择”打开文件所在的位置“。
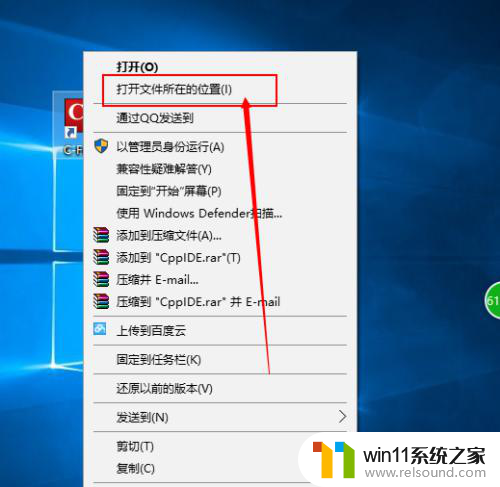
5.这就是cfree 5所在的文件夹了,注意:点击C-free 5之前的文件夹,一定是之前,小编这里的C-free 5之前的文件夹就是cfree.
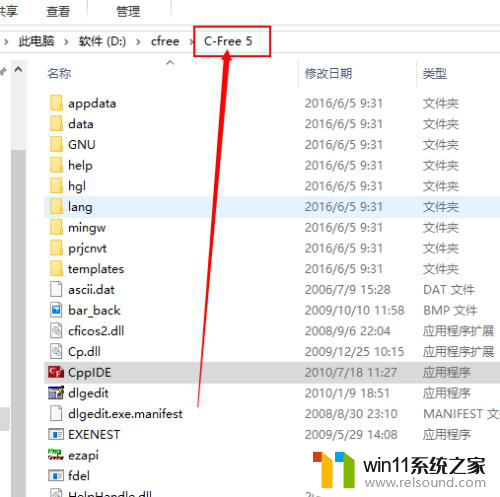
6.点击之后,我们可以看到C-free 5这个文件夹有个空格,我们就对它重命名,把空格去掉。
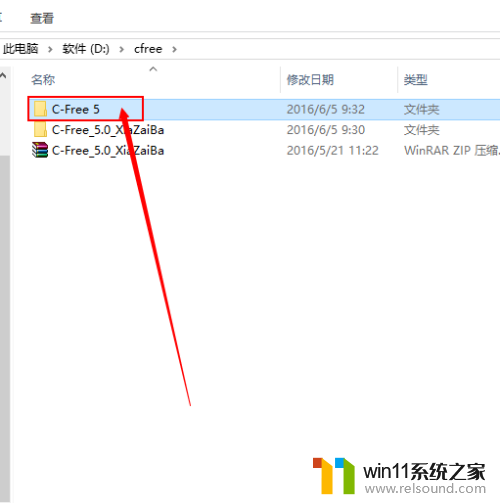
7.如图,这个文件夹名字里面的空格已经去掉了。
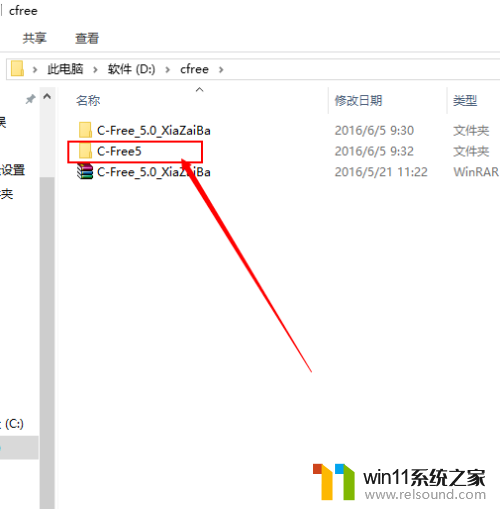
8.接着,我们打开软件来写个程序运行一下吧,如图,程序可以运行,没有出错。
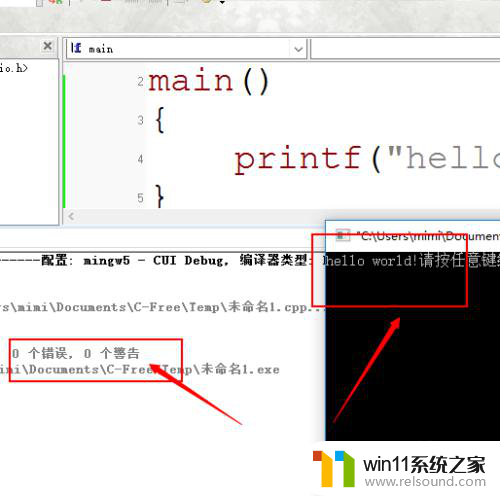
以上就是cfree5运行不了的所有内容,请参考小编的步骤进行操作,希望对大家有所帮助。















