win11暂停更新5周之后怎样
Win11系统暂停更新时间调整至5周的消息引起了广泛关注,在这5周的休整时间里,用户们开始纷纷探讨着Win11系统的未来走向。在这段时间内,用户可以利用这个机会对系统进行更深入的了解和调整,以便更好地适应未来的更新和改进。希望这次暂停更新的调整能为Win11系统带来更好的发展和用户体验。

Windows 更新,最多只能暂停 5 周更新
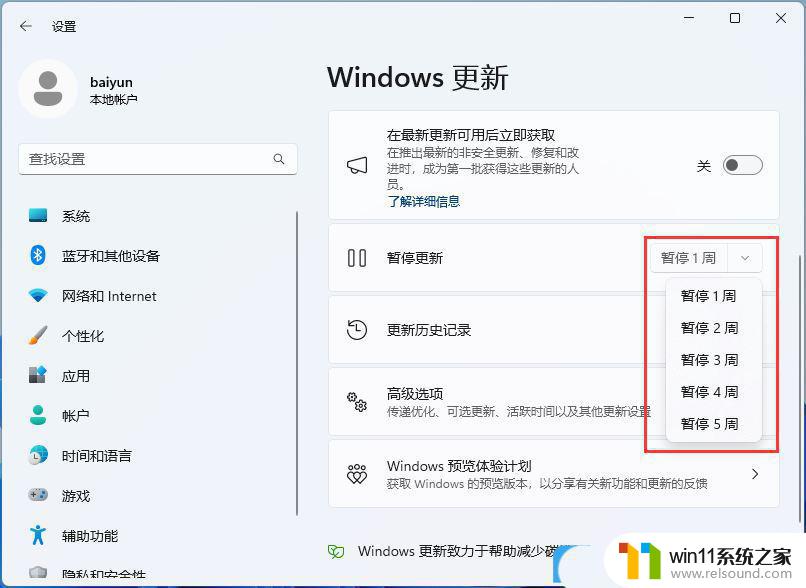
1、首先,按键盘上的【 Win + X 】组合键,或右键点击任务栏上的【Windows开始徽标】,在打开的右键菜单项中,选择【运行】;
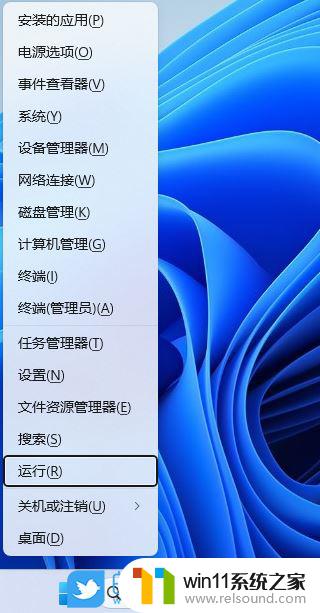
2、运行窗口,输入【regedit】命令,再按【确定或回车】,打开注册表编辑器;
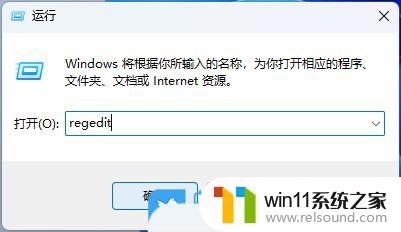
3、用户账户控制窗口,你要允许此应用对你的设备进行更改吗?点击【是】;
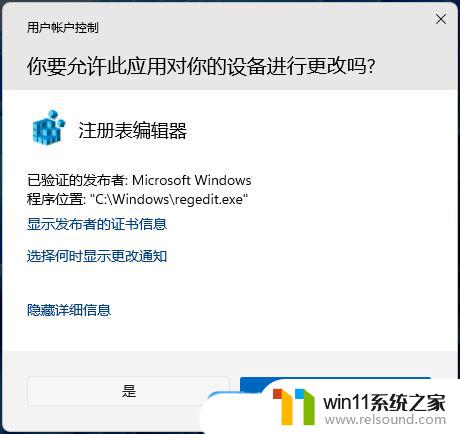
4、注册表编辑器窗口,依次展开到以下路径:
HKEY_LOCAL_MACHINE\SOFTWARE\Microsoft\WindowsUpdate\UX\Settings

5、接着在右侧空白处,点击【右键】,选择【新建 - DWORD (32 位)值(D)】;

6、将刚才新建的DWORD (32 位)值(D)命名为【FlightSettingsMaxPauseDays】;
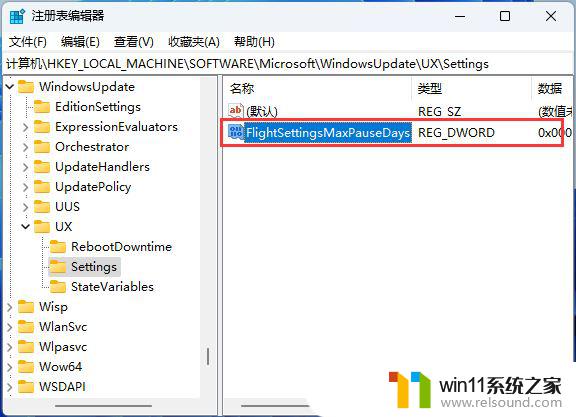
7、再双击打开【FlightSettingsMaxPauseDays】,编辑 DWORD (32 位)值窗口,基数选择【十进制】,数值数据输入你想暂停更新的的天数,比如我设置的【3650】天,再点击【确定】;
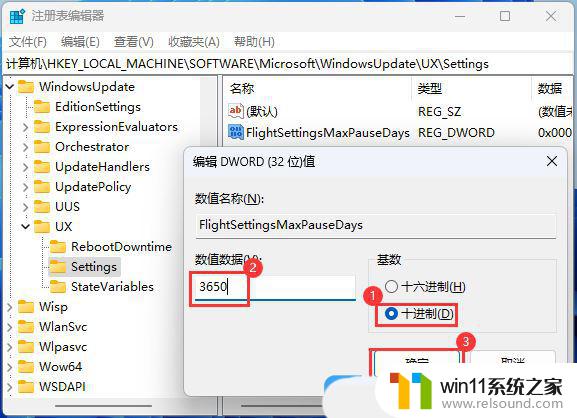
Windows 更新那边显示:可暂停更新,最大值为 521 周
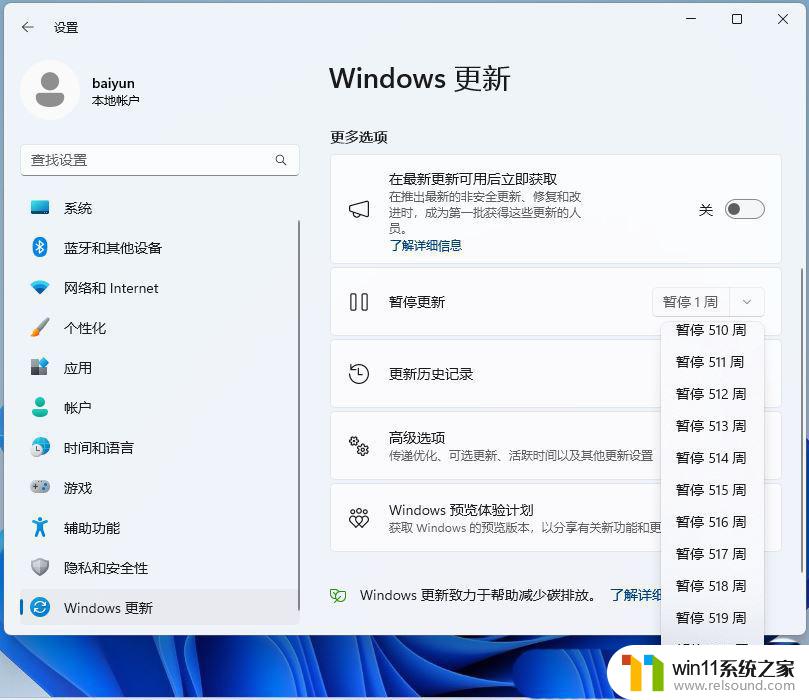
Win11无法保存ip设置提示请检查一个或多个设置并重试怎么办?
Win11系统散热找不到怎么办? Win11电源管理没系统散热方式设置方法
以上就是关于win11暂停更新5周之后的全部内容,如果有遇到相同情况的用户,可以按照小编提供的方法来解决。















