win11笔记本电脑蓝牙开关不见了 Win11蓝牙图标消失了怎么办
更新时间:2024-03-07 14:54:45作者:yang
Win11是微软最新推出的操作系统,拥有许多令人激动的新功能,有些用户在使用Win11笔记本电脑时遇到了一个困扰:蓝牙开关不见了,甚至蓝牙图标也消失了。对于那些经常使用蓝牙设备进行数据传输或音频连接的用户来说,这无疑是一个令人沮丧的问题。当Win11蓝牙图标消失时,我们应该如何解决呢?在本文中我们将为大家介绍一些可能的解决方法,帮助大家重新找回蓝牙开关并正常使用蓝牙功能。

1、右键单击系统托盘中的“网络”图标,选择“网络和Internet设置”
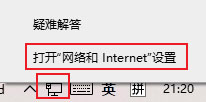
2、点击“更改适配器选项”
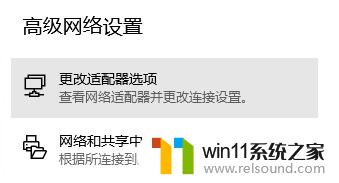
3、右键蓝牙设备,选择“属性”
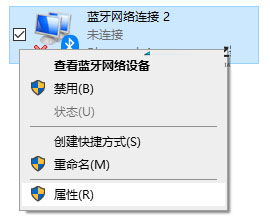
4、在“蓝牙”选项卡下点击“蓝牙设置”
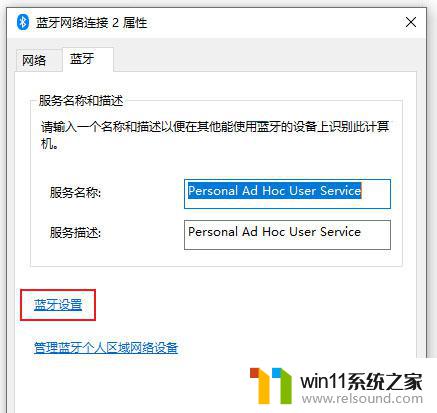
5、选中“在通知区域显示蓝牙图标”保存即可
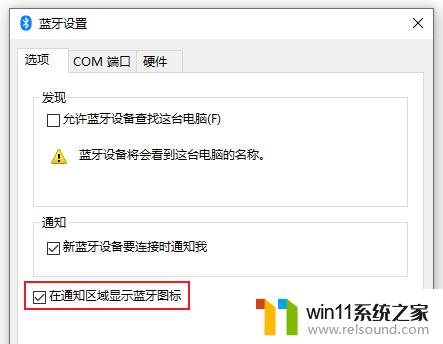
6、这样蓝牙图标就又出现啦。
为什么蓝牙在 Windows 11 中不起作用?Win11中蓝牙不起作用的解决方法
Win11蓝牙不能用怎么办?Windows11蓝牙无法使用的解决方法
以上就是win11笔记本电脑蓝牙开关不见了的全部内容,有需要的用户可以按照以上步骤进行操作,希望对大家有所帮助。















