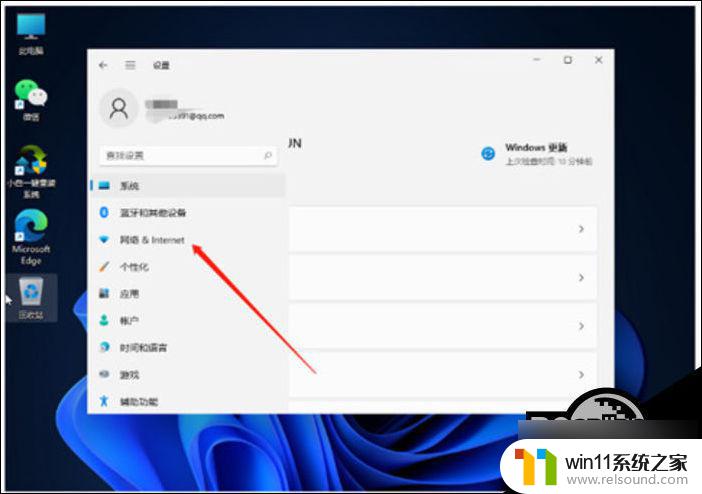win11系统频繁断网的解决方法 win11网络老是断开连接怎么办
有些用户发现win11电脑在连接网络时电脑总是会出现断网的情况,非常影响使用,今天小编就给大家带来win11系统频繁断网的解决方法,如果你刚好遇到这个问题,跟着小编一起来操作吧。
方法如下:
1、首先,按键盘上的【 Win + X 】组合键,或右键点击任务栏上的【Windows开始图标】,打开的隐藏菜单项中,选择【计算机管理】;
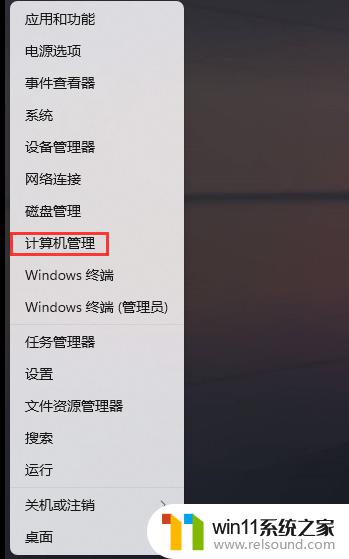
2、计算机管理窗口,左侧点击【系统工具】> 【设备管理器】,然后在右侧,找到并点击【网络适配器】;
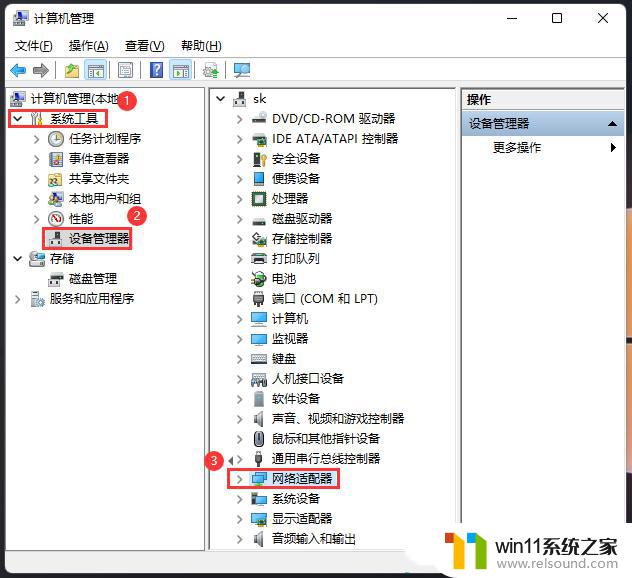
3、展开网络适配器后,找到网卡设备,选择后点击【右键】,接着在打开的菜单项中,选择【属性】;
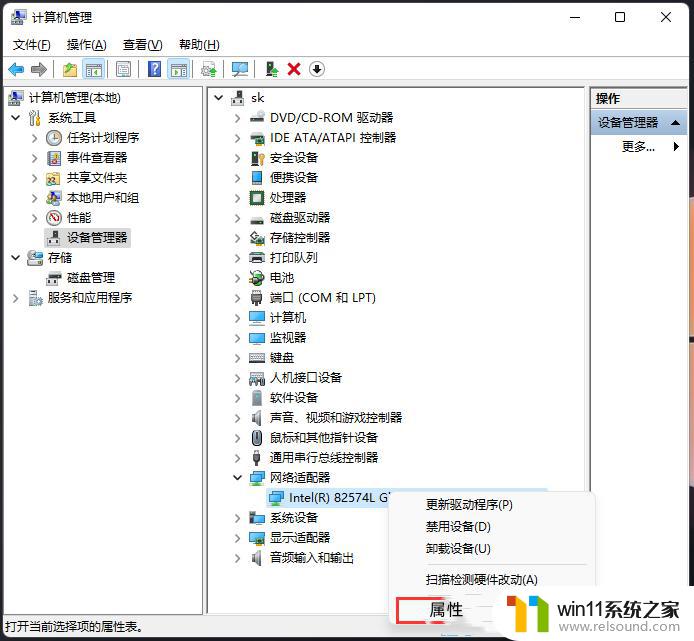
4、网卡设备属性窗口,切换到【电源管理】选项卡。【取消勾选】允许计算机关闭此设备以节约电源,然后点击【确定】。
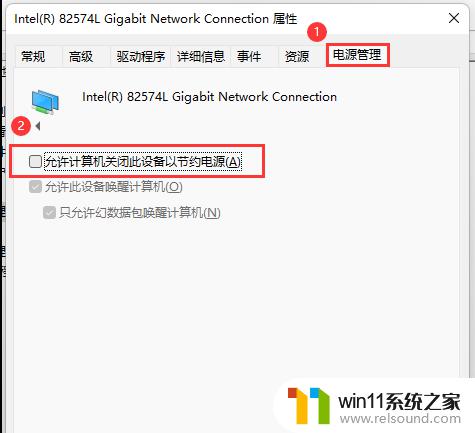
1、首先,按键盘上的【 Win + X 】组合键,或右键点击任务栏上的【Windows开始图标】,打开的隐藏菜单项中,选择【计算机管理】;
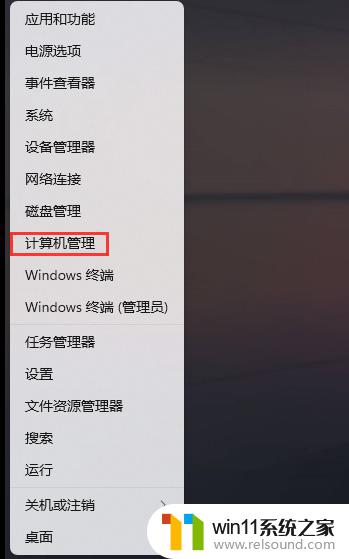
2、计算机管理窗口,左侧点击【系统工具】> 【设备管理器】,然后在右侧,找到并点击【网络适配器】;
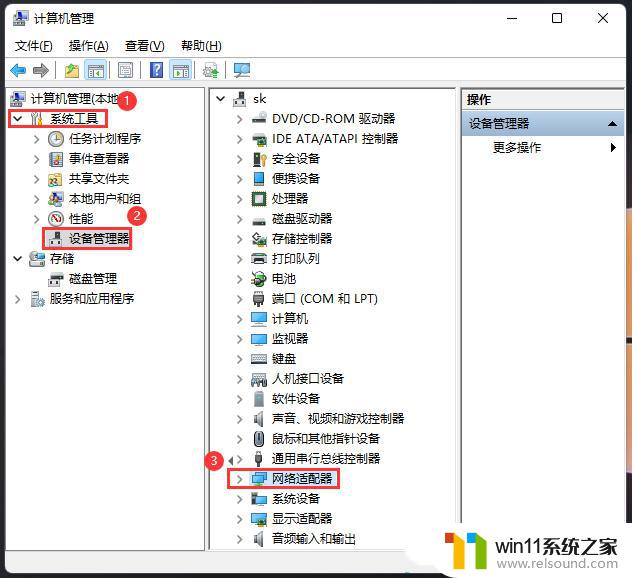
3、展开网络适配器后,找到网卡设备,选择后点击【右键】,接着在打开的菜单项中,选择【属性】;
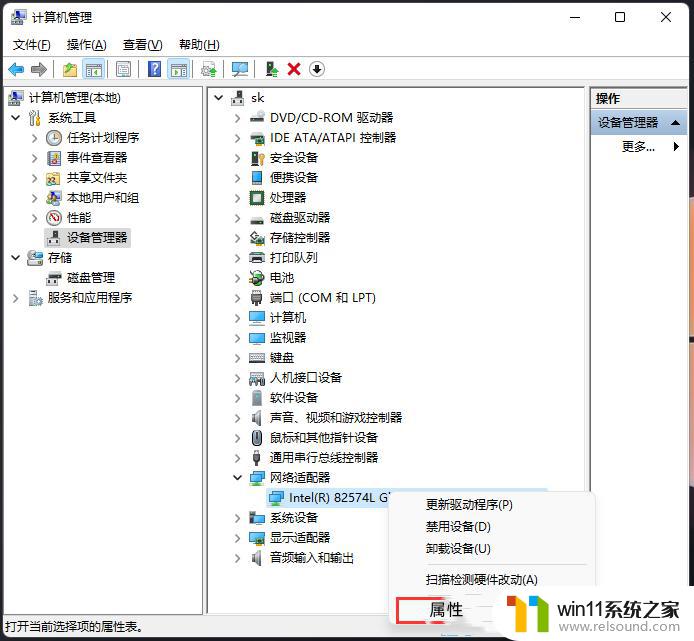
4、网卡设备属性窗口,切换到【电源管理】选项卡。【取消勾选】允许计算机关闭此设备以节约电源,然后点击【确定】。
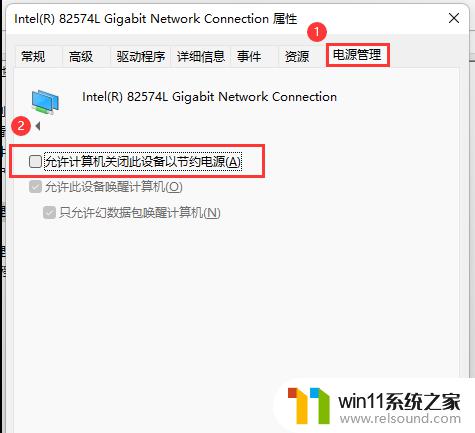
以上就是win11系统频繁断网的解决方法的全部内容,还有不清楚的用户就可以参考一下小编的步骤进行操作,希望能够对大家有所帮助。