win10无光盘无u盘重装系统的方法 没有u盘怎么重装win10系统
有些用户的win10电脑由于出现了一些问题,想要重装win10系统,但是由于没有u盘,不知道如何重装,今天小编给大家带来win10无光盘无u盘重装系统的方法,操作很简单,跟着小编一起来操作吧。
方法如下:
1、前提条件:
——已经安装了Windows 10系统。
如果电脑上没系统,老老实实做系统启动U盘吧:如何制作uefi win10安装盘启动U盘。
——硬盘存在至少两个分区,且非C盘分区空间充裕。
如果你电脑只有一个C盘,那么想用这个方法必须再至少扩展出一个D盘才行。而且要保证D盘有足够空间。上面这两个简单的条件应该不难达成吧。
2、系统下载
这部分没什么好说的,和大部分系统安装的教程一样。请去MSDN官网下载系统镜像:MSDN注意认准域名,谨防钓鱼网站。本站提供的都是原版系统镜像,和官方的一模一样。点击操作系统,在列表中选择最新的Windows 10版本。
根据需求选择business或者consumer版本。基本上现在大家的电脑都是64位的,所以记得选择对应版本。
点击详细信息,复制ed2k链接到下载软件。
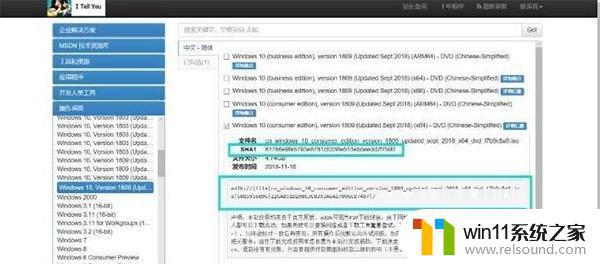
3、下载完成后记得使用iHasher进行校验。
为了保证下载的资源不被劫持,建议都进行校验,以保证下载的是微软原版镜像。
4、系统解压
镜像下载完成后,用你常用的压缩软件解压到非系统分区。比如我这里用bandizip解压到E盘,不必解压到根目录。也不要用中文目录,尽量简洁,记住解压路径就行。比如我这里的路径是E:win10,目录的文件结构是这样的。
5、进入高级启动
下面就要正式开始重装系统了。电脑上依次点击:开始——设置——更新和安全——恢复——高级启动。点击立即重启。
6、进入命令行模式
等待系统重启,会进入一个你之前没见到过的页面。依次点击:疑难解答——高级选项——命令行提示符。
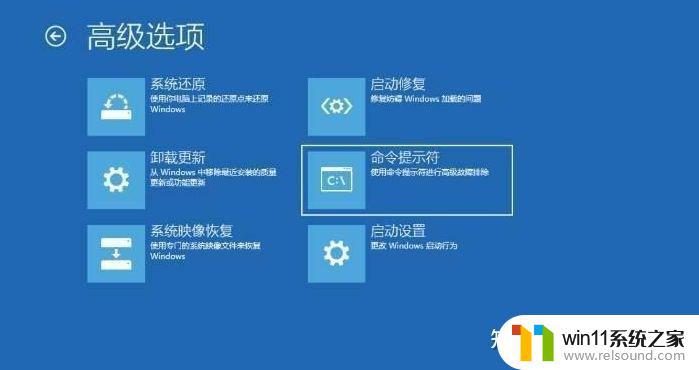
稍等片刻,系统提示选择用户和输入密码。
然后点击继续,系统会重启。之后就进入了命令行模式。在命令行模式下,输入E:\win10\setup。
7、安装向导
然后就是我们熟悉的安装界面了。下面都是常规操作,激活的话,可以放到后面,因此先选择我没有产品密钥。
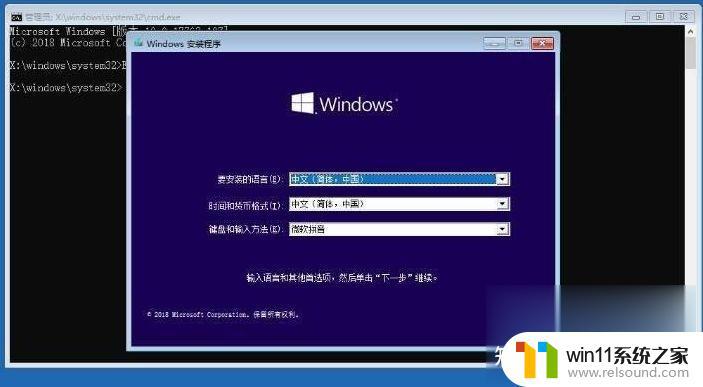
选择你需要安装的系统版本,并继续。
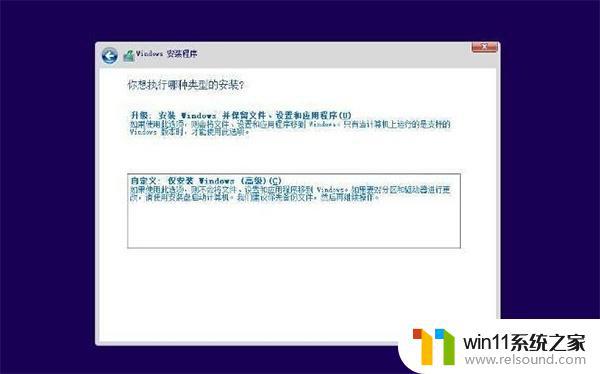
我们要全新安装系统,因此选择第二项。
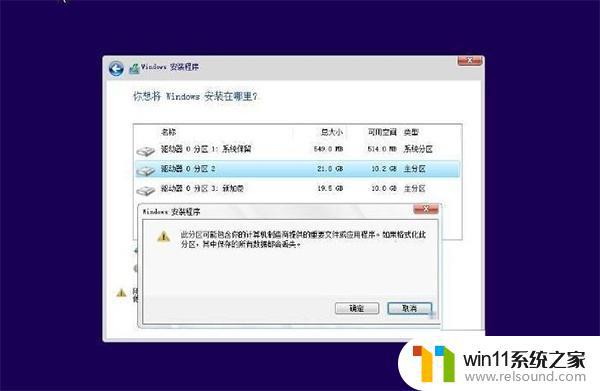
因为是重装系统,我这里只需要格式化分区2即可。你的情况可能不同,请根据自己的实际情况格式化系统分区或者删除再新建系统分区。然后再把系统安装到对应分区。
以上就是win10无光盘无u盘重装系统的方法的全部内容,有遇到这种情况的用户可以按照小编的方法来进行解决,希望能够帮助到大家。















