win10家庭版 局域网 Win10家庭版共享打印机和文件设置指南
在现代社会中电脑已经成为我们生活中不可或缺的工具之一,而对于使用Windows 10家庭版的用户来说,如何在局域网中共享打印机和文件成为一个重要的问题。幸运的是Windows 10家庭版提供了一些简便的设置指南,使得打印机和文件共享变得更加容易。本文将介绍如何在局域网中正确设置Windows 10家庭版的打印机和文件共享,以便用户能够更加便捷地实现资源共享和协作。无论是在家庭环境中还是在小型办公室中,这些设置指南都能帮助用户更好地利用Windows 10家庭版的功能。
具体步骤:
1.打开网络设置,选择更改适配器设置,选择Win10专用网络。
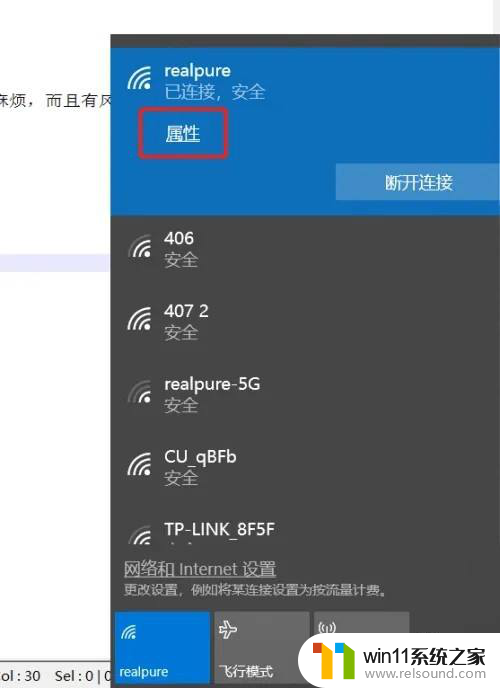
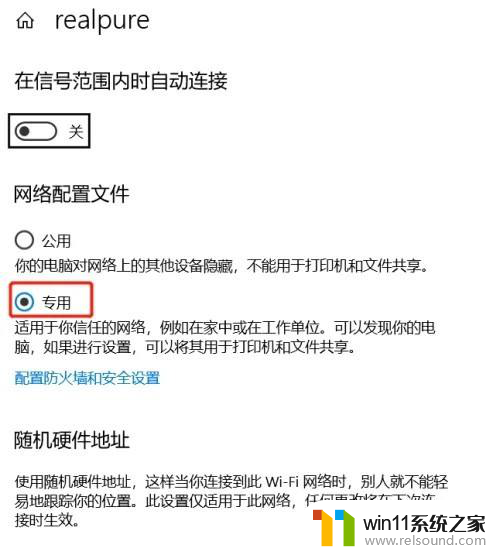
2.1、依次打开控制面板\网络和 Internet\网络和共享中心,
2、点击左侧导航栏的更改高级共享设置。
3、启用网络发现,启用文件和打印机共享。
4、划重点——家庭组链接,选择使用用户账户和密码连接到计算机。
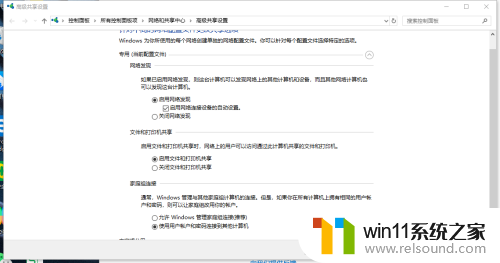
3.新建一个用户,以Win10家庭版新建用户”共享打印机“进行说明。
1、依次打开控制面板\用户账户,
点击“管理其他账户”。
2、点击在电脑设置中添加新用户,
3、点击将其他人添加到这台电脑
4、点击我没有这个人的登录信息
再点击添加一个没有Microsoft账户的用户,弹出添加用户界面,输入用户名、密码、安全问答,确定完成新建用户。
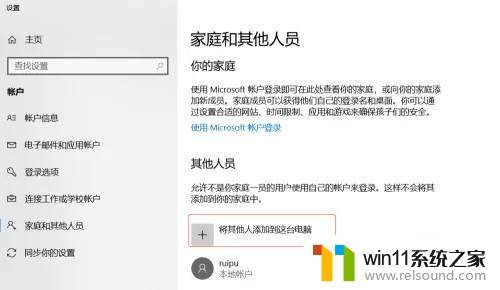
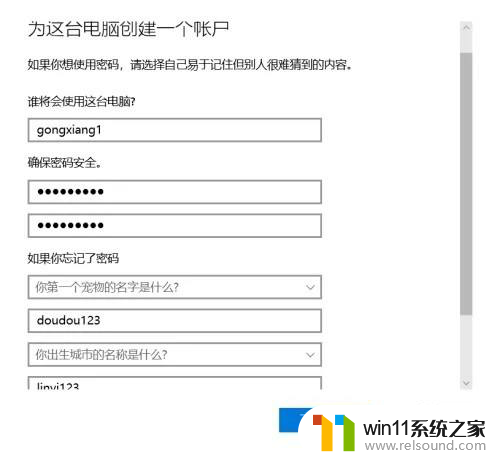
4.在win7或者xp打印机上单击开始,在搜索栏输入Win10的IP 地址,就能加载打印机了。或者在局域网找到目标Win10电脑进入后连接打印机。
以上就是win10家庭版局域网的全部内容,如果还有不清楚的用户可以参考以上小编的步骤进行操作,希望能够对大家有所帮助。















