win10更改桌面路径的方法 win10怎么改桌面路径
更新时间:2023-06-06 14:48:03作者:zheng
我们可以将win10电脑的桌面更改为其他路径,让c盘空出一些空间,那么具体如何操作呢?今天小编就给大家带来win10更改桌面路径的方法,如果你刚好遇到这个问题,跟着小编一起来操作吧。
具体方法:
1、在打开的桌面属性对话框中,先切换到选项卡中的【位置】,然后点击底部的【移动】,如下图所示:
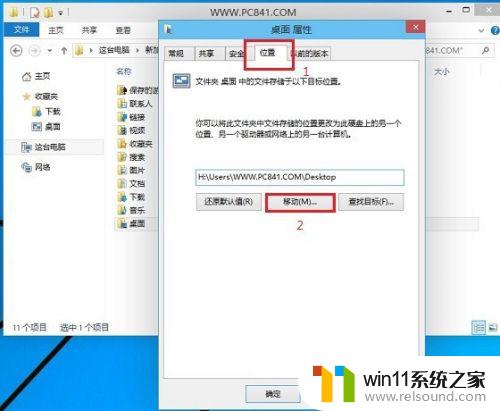
2、在弹出的“选择一个目标”对话框中,我们点击左侧的这台电脑,然后选择一个非系统盘中的“桌面”文件夹,如下图所示。
注:笔者将Win10桌面路径更改为了非系统的E盘下,大家可以事先在E盘建立一个“桌面”文件夹。然后在第三步这里,直接选择即可,也可以在选择的时候,临时创建一个。
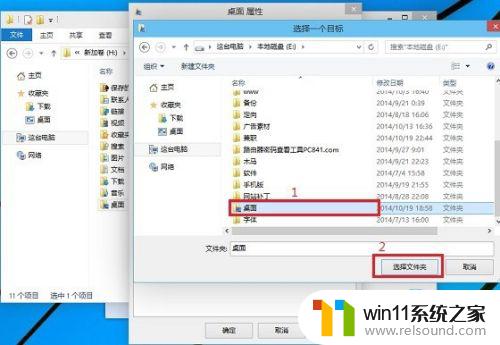
3、完成目标文件夹选择后,点击底部的【确定】就可以完成Win10桌面路径的更改了,如下图所示。
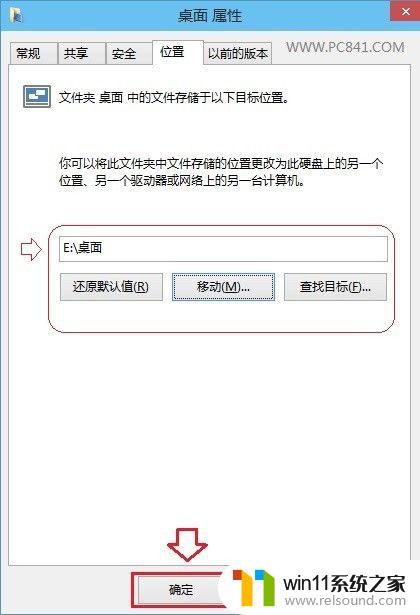
以上就是win10更改桌面路径的方法的全部内容,有需要的用户就可以根据小编的步骤进行操作了,希望能够对大家有所帮助。















