win10桌面时间怎么显示秒 win10时间显示到秒设置教程
Win10桌面时间显示到秒,是许多用户在日常使用中所关注的一个细节,时刻了解精确的时间信息,对于我们处理各类任务、安排时间都有着重要的意义。Win10系统默认的时间显示格式并不包含秒数,这给一些用户带来了困扰。幸运的是Win10系统提供了简单的设置方法,让我们能够轻松地将桌面时间显示到秒。在本文中我们将分享关于Win10桌面时间显示到秒的设置教程,帮助大家解决这个问题。让我们一起来了解如何实现精确的时间显示吧!
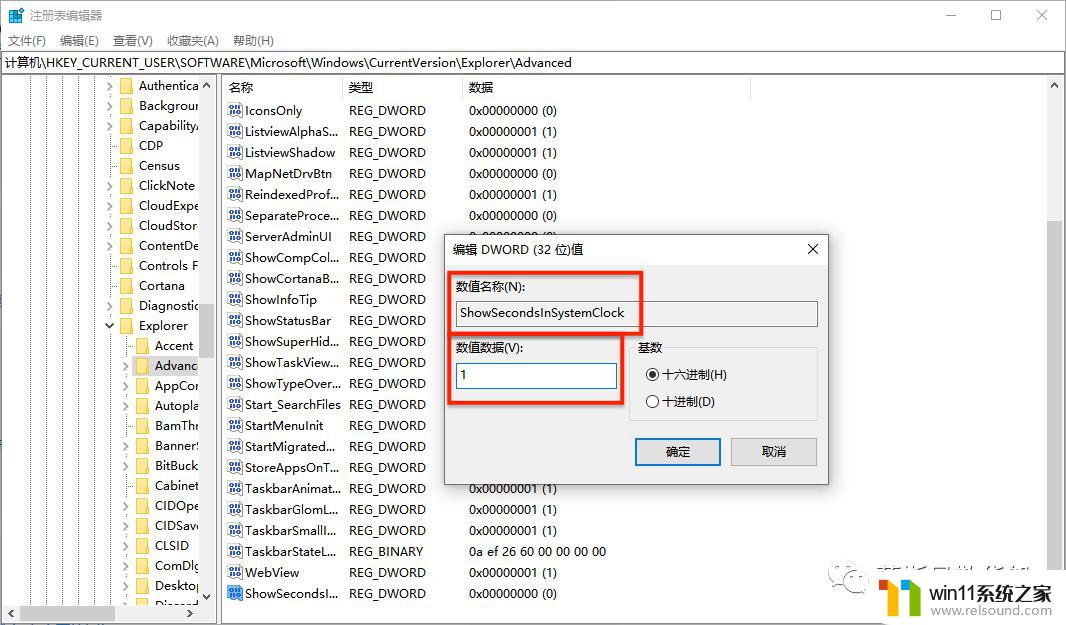
1. 【Win+R】 打开执行,键入: 【regedit】 打开注册表编辑器。
2.然后依次展开文件夹: 【HKEY_CURRENT_USER\SOFTWARE\Microsoft\Windows\CurrentVersion\Explorer\Advanced】 。
3.新建 【DWORD(32位)】 值,命名为 【ShowSecondsInSystemClock】 ,修改数值数据为 【1】 ,点击 【确认】 。
4.在任务管理器中重启 【Windows档案总管】 ,看看任务栏的时间显示是否出现了 【秒】 。
以上就是Win10桌面时间如何显示秒的全部内容,如果您还不清楚,可以按照小编的方法进行操作,希望能够帮助到大家。















