u盘重装win7系统步骤图解 u盘重装系统步骤win7
有些用户想要使用u盘来重装win7系统,解决电脑出现的一些问题,但是却不知道具体的重装方法,今天小编教大家u盘重装win7系统步骤图解,如果你刚好遇到这个问题,跟着我的方法来操作吧。
具体如下:
1、首先关闭计算机上运行的杀毒软件,然后打开小鱼一键重装系统。然后选择制作系统里面的[U盘模式]。
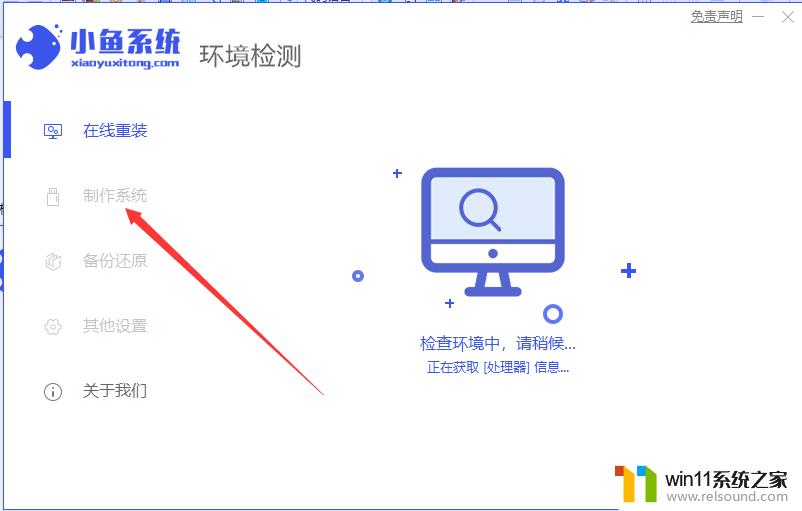
2、然后将我们的U盘插入计算机中,这时单击开始制作。
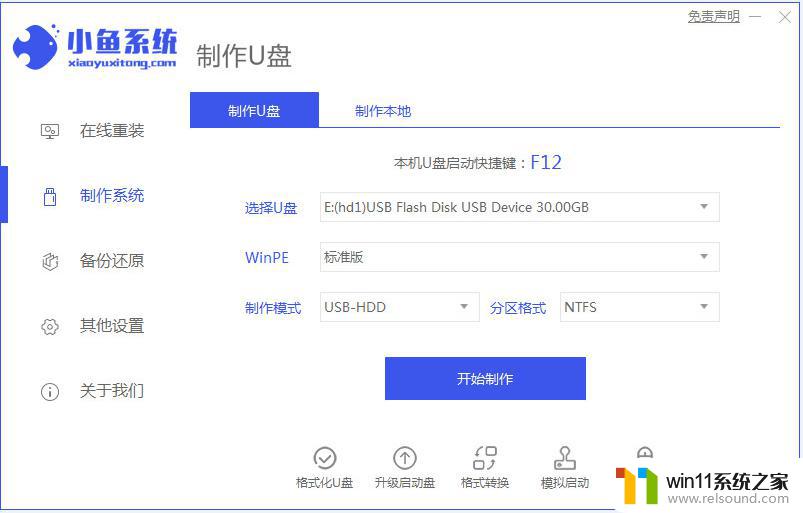
3、选择我们要下载的win7系统镜像。
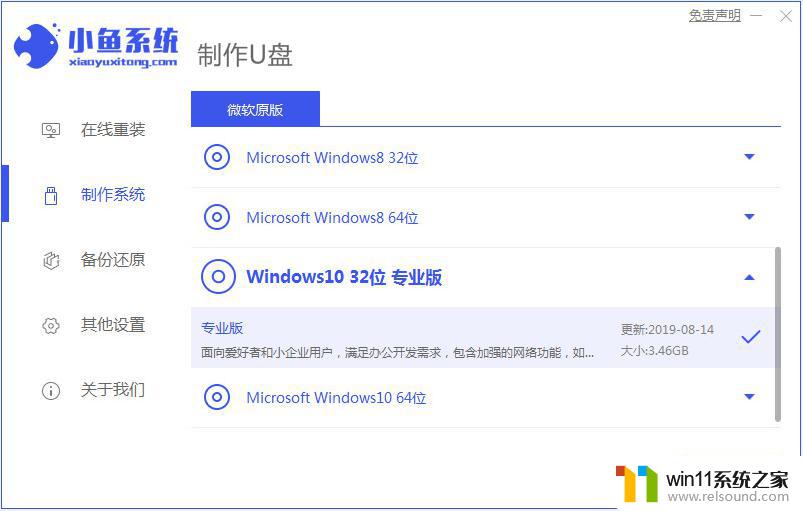
4、接下来会弹出如下图的窗口,我们点击确定。
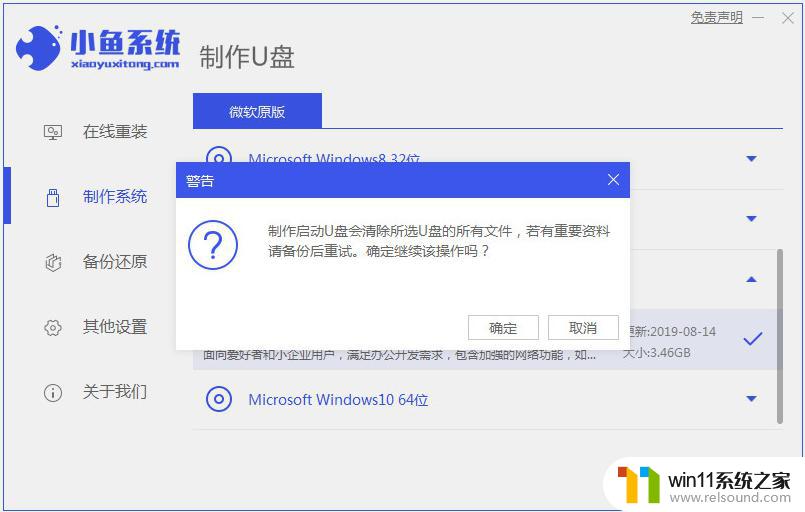
5、然后等待系统下载,U盘制作完成之后。然后拔出U盘并将其插入需要重新安装系统的计算机。
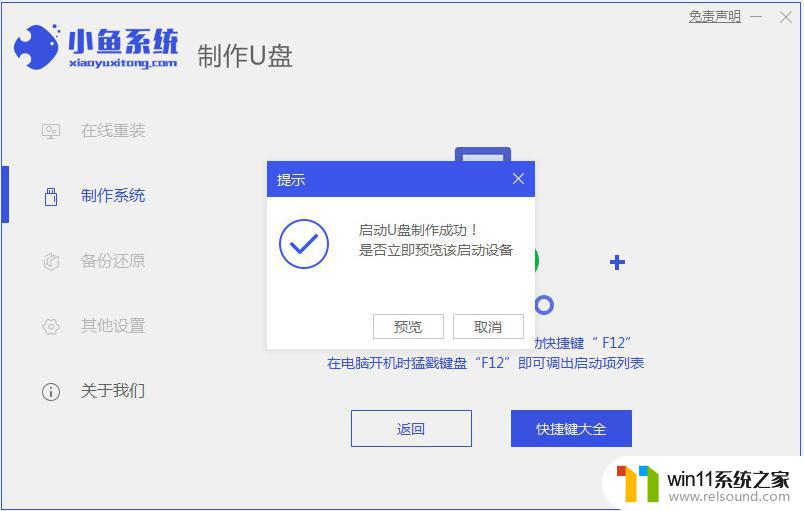
6、打开计算机后,热键立即为F12,ESC,F8等。出现的界面中,我们找到U盘选项。选择Enter进入,然后出现系统主目录选择界面,我们选择[1] Enter输入。
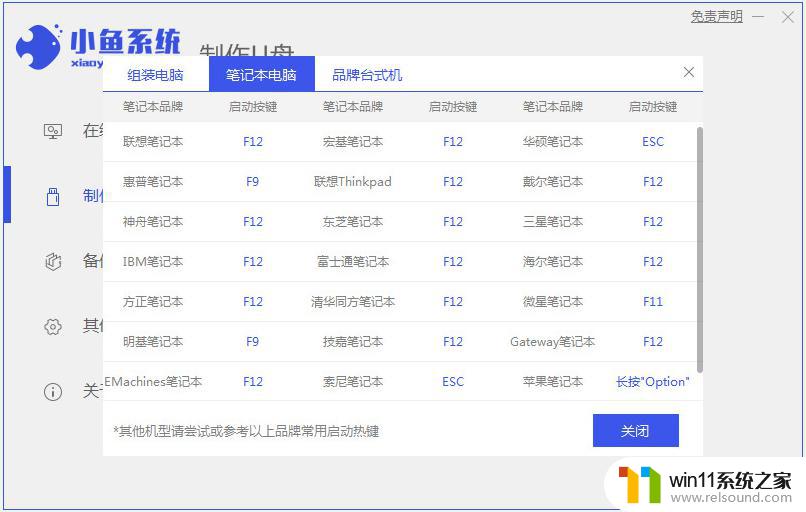
7、加载PE系统界面,出现需要安装的系统,然后单击[安装]。
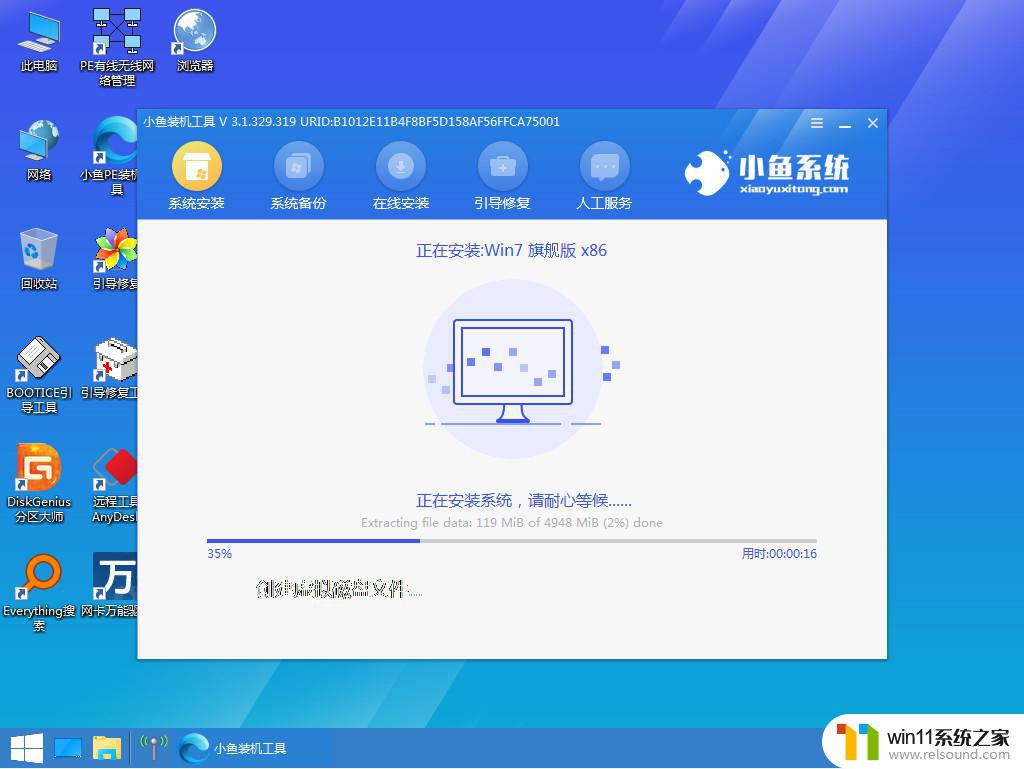
8、等待系统成功安装后,它提示安装已完成,取出U盘并重新启动计算机。
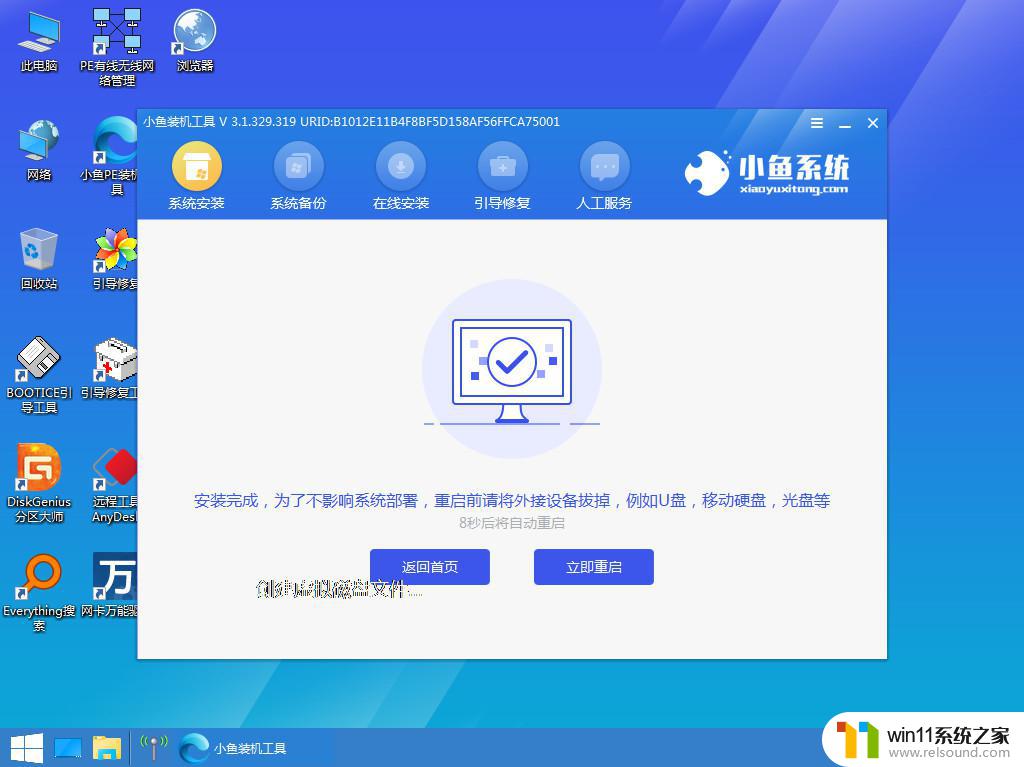
9、重启之后就进去到win7系统啦。
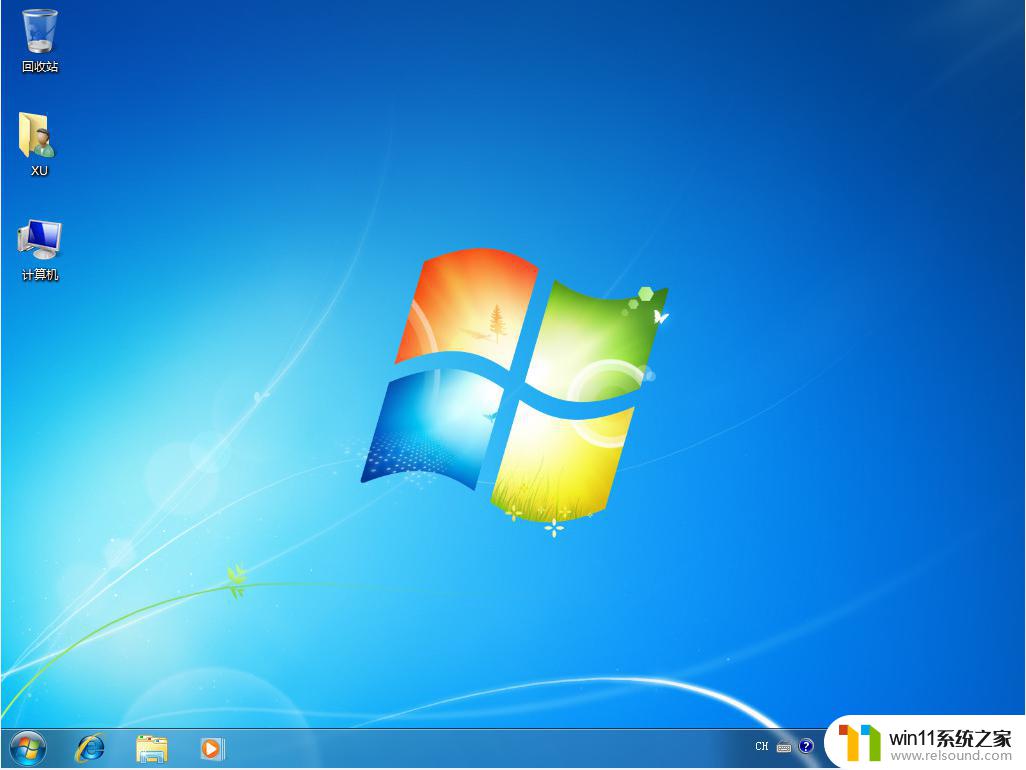
以上就是u盘重装win7系统步骤图解的全部内容,有遇到这种情况的用户可以按照小编的方法来进行解决,希望能够帮助到大家。















