win10如何一次性修改多个文件名 win批量改文件名的方法
更新时间:2024-03-10 14:45:00作者:zheng
我们在管理win10电脑的文件时可能需要重命名大量文件,有些用户就想要批量重命名文件,今天小编给大家带来win10如何一次性修改多个文件名,有遇到这个问题的朋友,跟着小编一起来操作吧。
方法如下:
1.点击打开需要进行重命名的文件夹的文件。
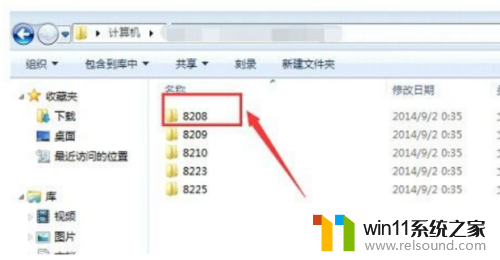
2.目前文件都是按照1—3的数字表示。
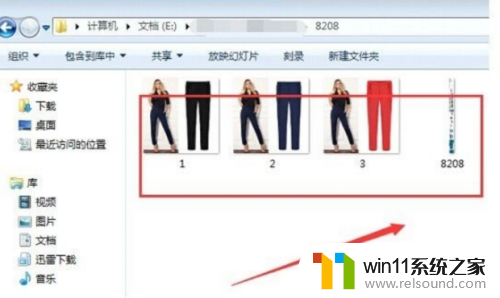
3.选中全部文件,选定之后右击,点击重命名。
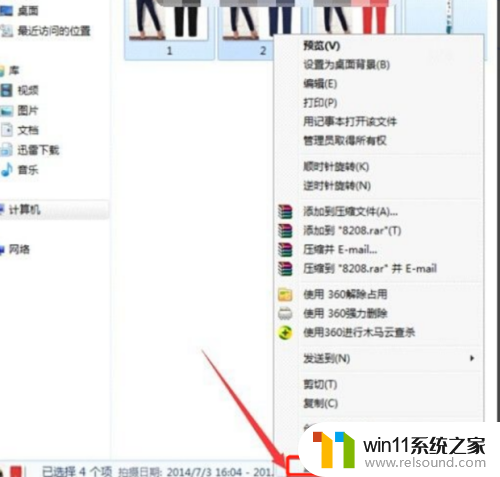
4.输入重命名名字后,点击空白处,文件已经被重命名变成另外一个名字了。

5.选中全部文件夹,选定之后右击,点击重命名。

6.输入重命名的名字之后,点击空白处。

7.即可成功的对文件进行重命名设置了。
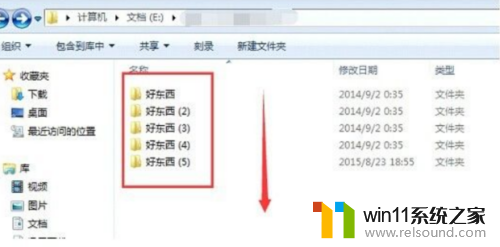
以上就是win10如何一次性修改多个文件名的全部内容,如果有遇到这种情况,那么你就可以根据小编的操作来进行解决,非常的简单快速,一步到位。















