一个电脑两个显示器显示不同内容 WINDOWS10如何设置多屏显示不同的壁纸和任务栏
更新时间:2023-06-15 14:44:57作者:xiaoliu
一个电脑两个显示器显示不同内容,现在越来越多的人将电脑配上两个显示器,以提高工作效率和便利性。在使用多个显示器时,不同的壁纸和任务栏设置更能增加使用时的个性化和舒适感。那么在Windows10下,如何进行多屏显示设置呢?以下就为大家介绍:
WINDOWS10如何设置多屏显示不同的壁纸和任务栏
具体方法:
1.首先,将多个显示器分别连接到电脑上。

2.使用“WIN+I”快捷键,打开windows设置页面。
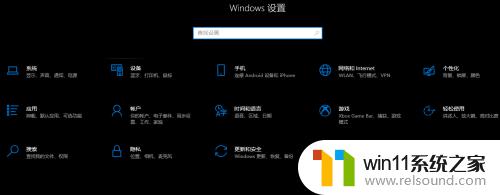
3.在windows设置页面左上角点击”系统“,进入“系统”页科倘面。
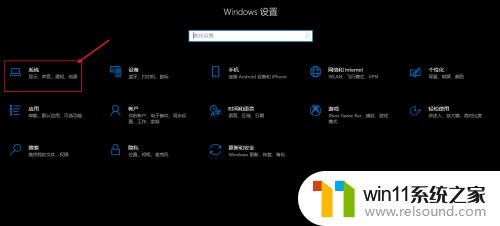
4.在左侧菜单栏中始侮醒炼冷点击”显示“,进入显示页面。
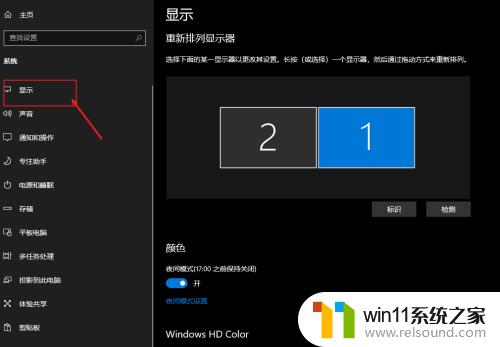
5.在“显示”页面中向下拉,在“多显示器设置”中选择“扩展这些显示器”。
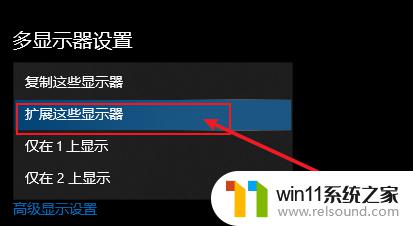
6.设置好后,两个屏幕独立显示,即可用于显示不同的内容。

设置多屏显示不同的壁纸和任务栏并不复杂,只需要从Windows 10的设置中进行调整就可以了。这种显示方式无疑能够提高工作效率和用户体验,值得一试。















