win10输入法打不出中文的解决方法 win10输入法不能输入汉族怎么办
有些用户在使用win10电脑的时候发现电脑输入法无法输入中文,这该怎么解决呢?今天小编给大家带来win10输入法打不出中文的解决方法,有遇到这个问题的朋友,跟着小编一起来操作吧。
解决方法:
1.windows10打不出来汉字,基本上都是自动输入法IME被禁用导致的。此时我们需要重新激活IME即可。
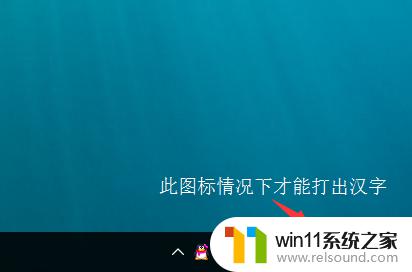
2.点击系统左下侧的windows图标,点击鼠标右键,选择“计算机管理”选项。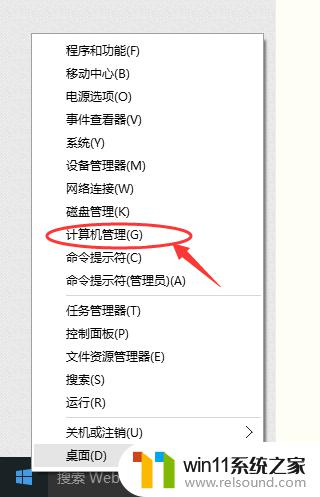
3.依次从左侧点击,“系统工具”--“任务计划程序”---“任务计划程序库”。
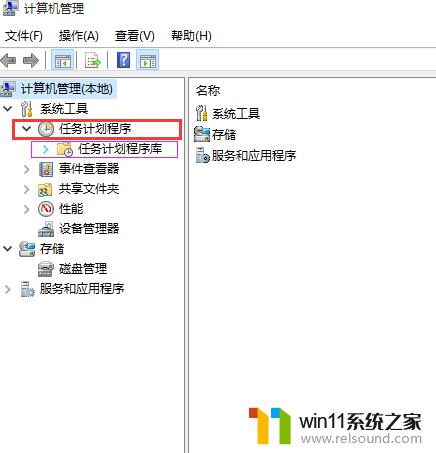
4.依次点开子目录,“Microsoft-----Windows-----TextServicesFramework”
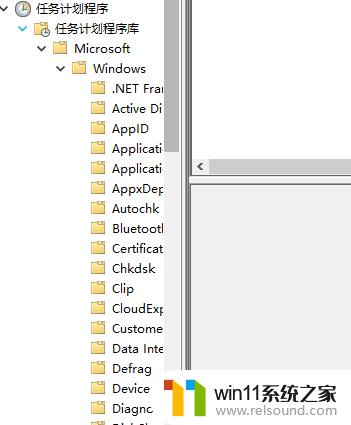
5.找到TextServicesFramework monitor task选项后,在选项处点击鼠标右键”启用“。
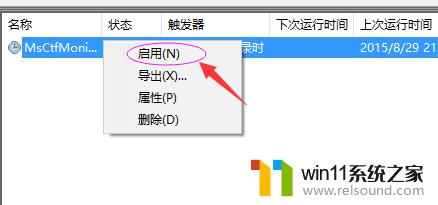
6.OK,设置完成,现在即可输入中文啦。(如果右下角为现在”中“字图标,可ctrl+space键切换)。
以上就是win10输入法打不出中文的解决方法的全部内容,有需要的用户就可以根据小编的步骤进行操作了,希望能够对大家有所帮助。















