win10声卡显示红叉
在使用Win10电脑时,有时候会遇到声卡显示红叉的问题,导致电脑声音无法正常播放,当在声音图标上看到一个小红叉时,可能是由于驱动问题或者硬件故障所致。要解决这个问题,可以尝试重新安装声卡驱动程序或者检查硬件连接是否正常。也可以通过检查系统设置和音频选项来排除故障。希望以上方法能帮助您解决Win10电脑声音图标上显示红叉的问题。

1、进入Win10系统桌面,点击开始菜单-所有程序-Windows系统-此计算机。右键打开该计算机的管理项目;
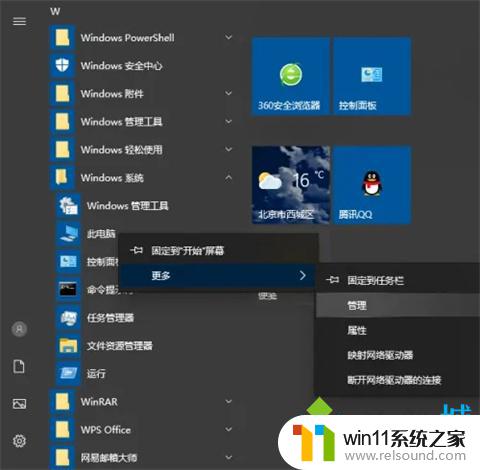
2、点击打开的计算机管理窗口中的服务和应用,然后点击打开服务进入下一步。
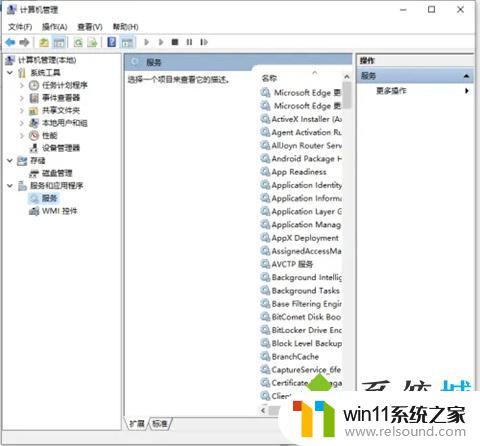
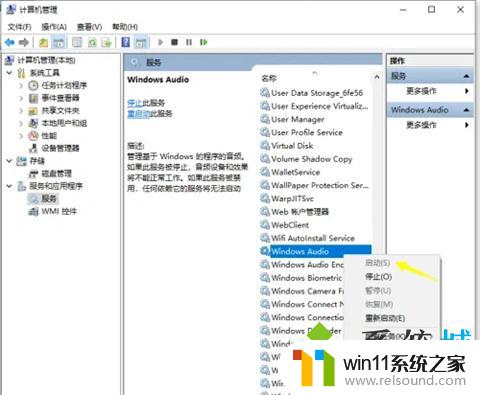
4、如果无法解决,检查声卡驱动问题。点击设备管理器进行管理页面。
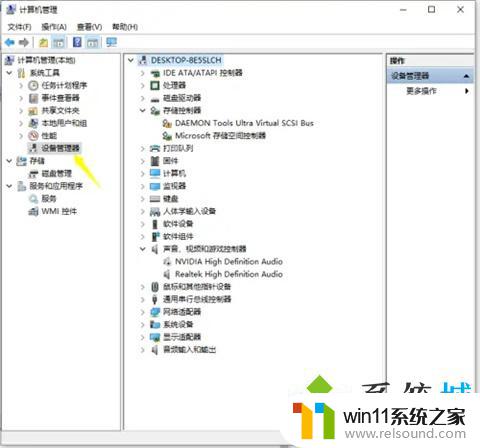
5、查看声卡驱动,用鼠标左键双击声音、视频和游戏控制器。
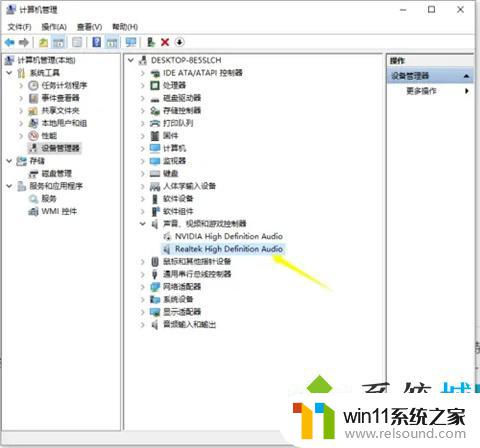
6、用鼠标左键双击红色方框标记的声卡驱动,进入声卡驱动的属性界面。如果您看到设备已经被禁止,请单击启动设备。
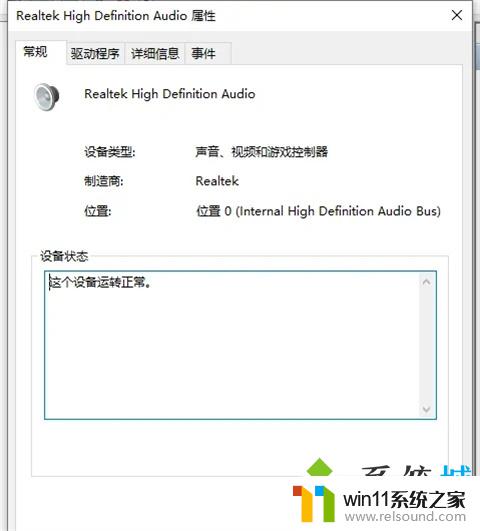
7、如果问题还没有解决,请更新声卡驱动程序。
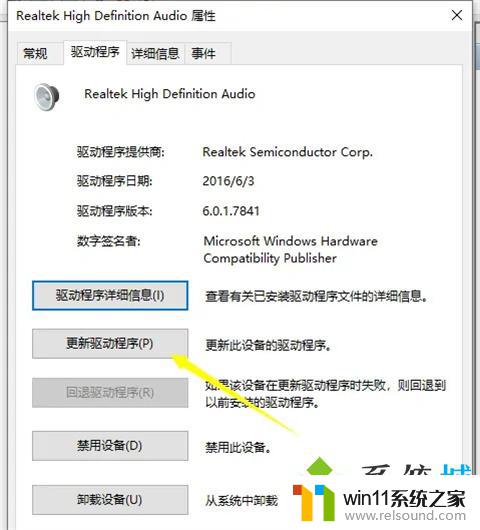
1、进入Win10系统桌面,点击开始菜单-所有程序-Windows系统-此计算机。右键打开该计算机的管理项目;
2、点击打开的计算机管理窗口中的服务和应用,然后点击打开服务进入下一步。
4、如果无法解决,检查声卡驱动问题。点击设备管理器进行管理页面。
5、查看声卡驱动,用鼠标左键双击声音.视频和游戏控制器。
6、用鼠标左键双击红色方框标记的声卡驱动,进入声卡驱动的属性界面。如果您看到设备已经被禁止,请单击启动设备。
7、如果问题还没有解决,请更新声卡驱动程序。
以上就是win10声卡显示红叉的全部内容。如果遇到这种情况,你可以按照以上步骤解决,非常简单快速:















