windows护眼模式怎么关闭 win10 设置护眼模式关闭方法
更新时间:2023-12-17 14:44:47作者:xiaoliu
在当今数字化时代,我们每天都要面对电脑、手机等电子设备所带来的眼睛疲劳问题,为了解决这个问题,Windows系统推出了护眼模式,它能够减轻屏幕对我们眼睛的刺激,保护我们的视力健康。有时候我们可能需要关闭这个护眼模式,例如在进行一些特殊任务时,需要更高的屏幕亮度。如何关闭Windows系统中的护眼模式呢?下面是一些简单的方法,帮助您关闭Windows 10系统中的护眼模式。
具体步骤:
1.点击左下角的“开始菜单”-“设置”。
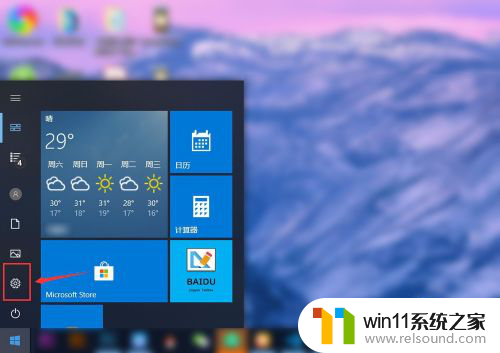
2.在“windows设置”中点击第一个“系统设置”。
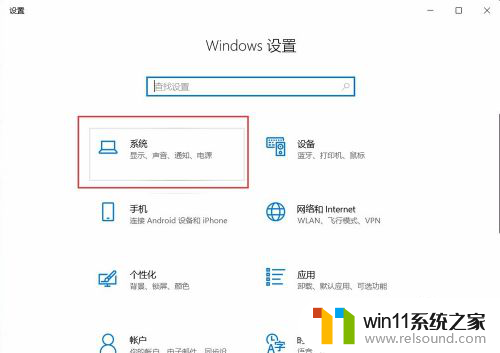
3.点击左侧的“显示”,在右侧点击“开启”夜间模式。
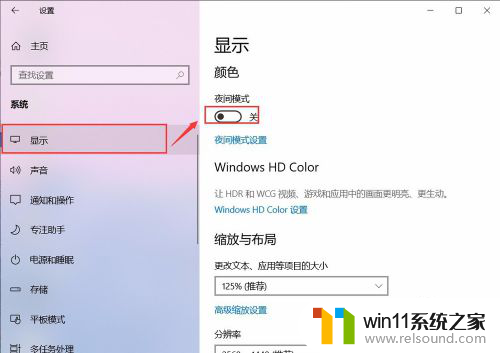
4.但是颜色并没有更改,是因为现在的时间没有到“夜间时间”。点击“夜间模式设置”。

5.点击“启用”,会看到自己的屏幕会变黄色。
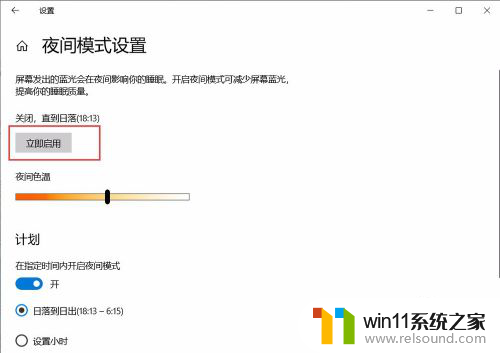
6.左右滑动“夜间色温”模块,可以更改屏幕的颜色。
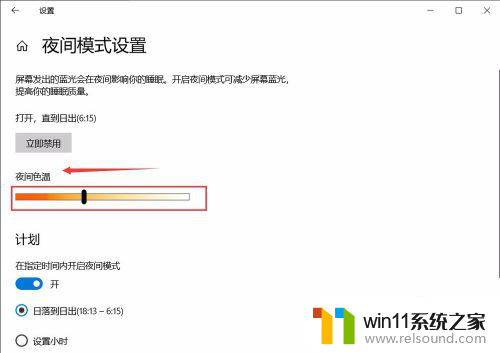
7.如果想关闭,直接点击“立即禁用”即可关闭啦。
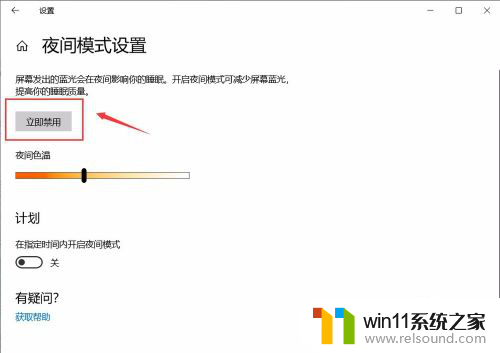
以上就是如何关闭Windows护眼模式的全部内容,如果还有不清楚的用户,可以参考以上小编的步骤进行操作,希望对大家有所帮助。















