win10修改管理员用户名的方法 win10管理员用户名怎么修改
更新时间:2023-05-22 14:44:53作者:zheng
有些用户想要修改win10电脑的管理员账户的Administrator用户名,但是不知道该如何设置,今天小编给大家带来win10修改管理员用户名的方法,有遇到这个问题的朋友,跟着小编一起来操作吧。
具体方法:
1.首先在Windows10系统桌面,右键点击左下角的“开始”按钮。在弹出菜单中选择“运行”菜单项。
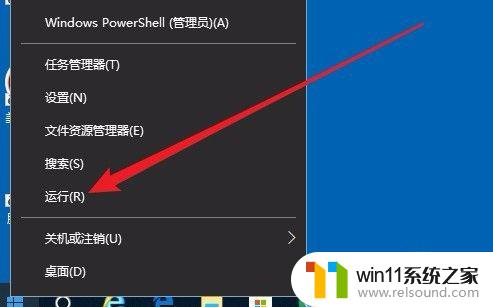
2.这时就会打开Windows10的运行窗口,在窗口中输入命令gpedit.msc,然后点击确定按钮。
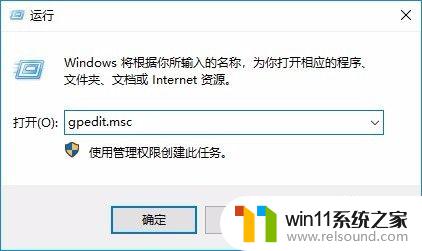
3.接下来在打开的本地组策略编辑器窗口中,依次点击“计算机配置/Windows设置/安全设置/本地策略/安全选项”菜单项。
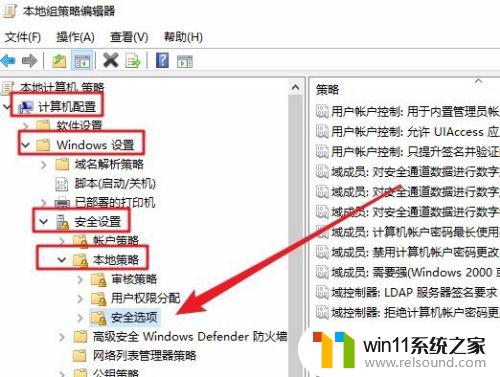
4.然后在右侧打开的设置窗口中,找到“帐户:重命名系统管理员帐户”的设置项。
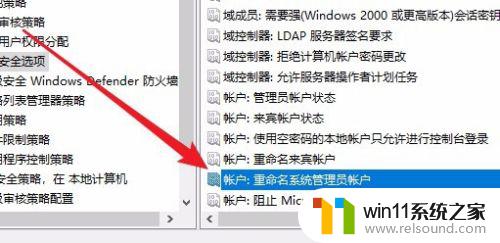
5.右键点击该设置项,在弹出菜单中选择“属性”菜单项。
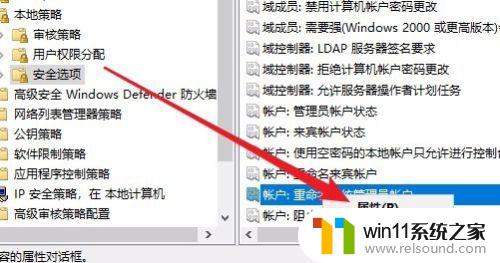
6.在打开的该设置项的属性窗口中,我们可以对当前的超级管理员用户名进行修改了。
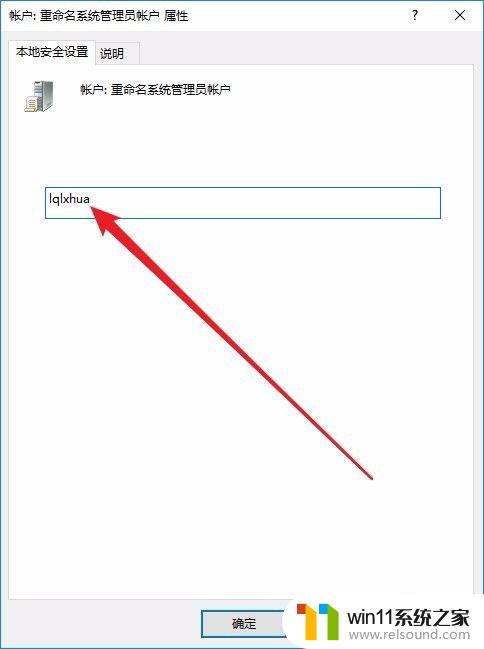
以上就是关于win10修改管理员用户名的方法的全部内容,有出现相同情况的用户就可以按照小编的方法了来解决了。















