win10右下角显示日期的设置方法 win10如何设置任务栏显示时间和日期
更新时间:2023-06-13 14:42:26作者:zheng
有些用户的win10电脑任务栏只会显示当前时间,不显示日期,那么该如何显示日期呢?今天小编就给大家带来win10右下角显示日期的设置方法,如果你刚好遇到这个问题,跟着小编一起来操作吧。
具体方法:
1.如下图所示,win10电脑只显示时间。不显示日期。
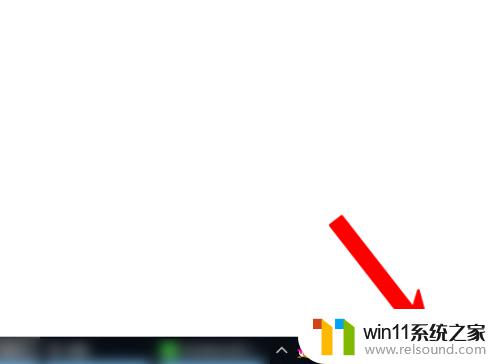
2.点击电脑上的win图标。
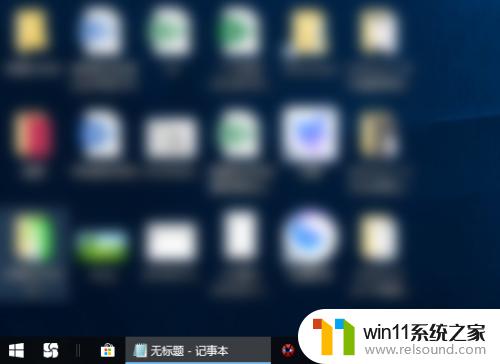
3.之后点击设置图标。
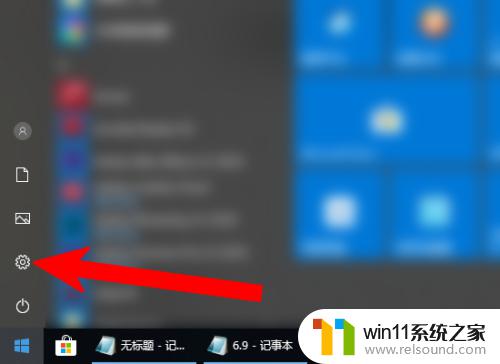
4.进入设置页面,点击个性化。
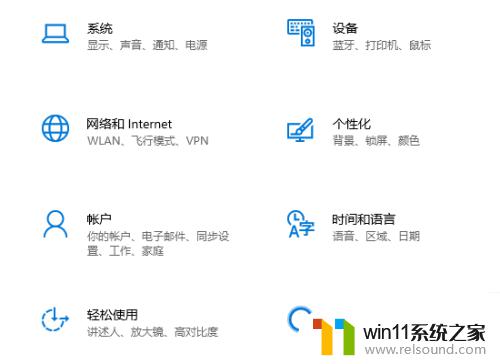
5.之后点击字体。
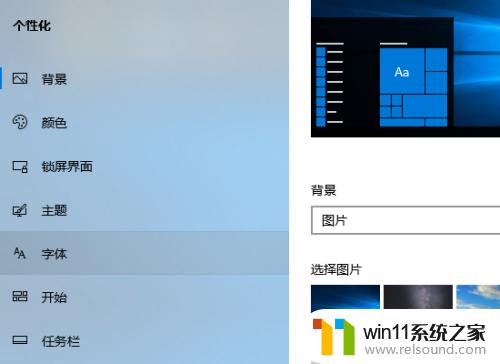
6.进入锁定任务栏,把使用小任务栏按钮点开。
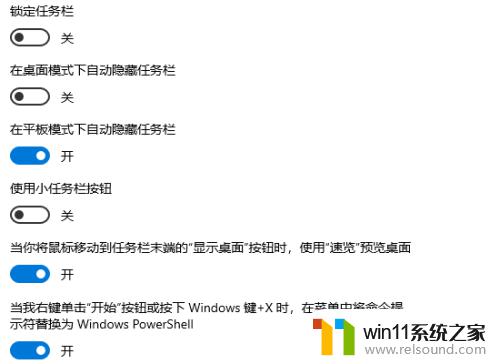
7.使用小任务栏按钮点开后即会显示日期了。
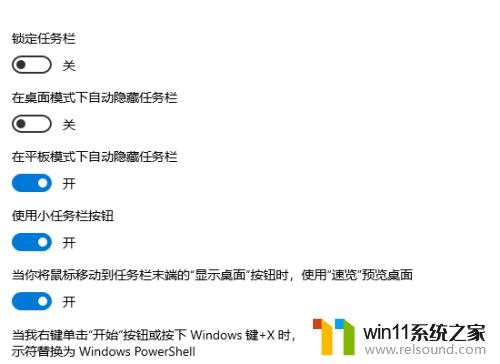
8.返回电脑桌面,在电脑右下角即会看到时间和日期了。
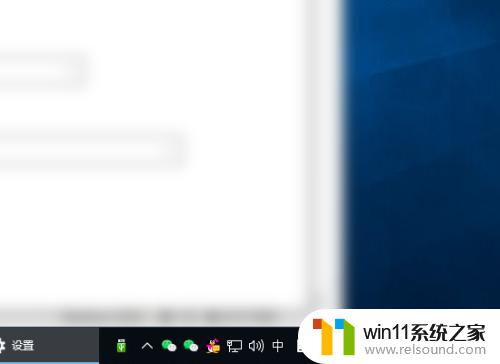
以上就是win10右下角显示日期的设置方法的全部内容,有遇到相同问题的用户可参考本文中介绍的步骤来进行修复,希望能够对大家有所帮助。















