win10固态硬盘掉盘怎么解决 win10固态硬盘分区突然消失如何修复
有些用户在使用win10电脑的时候发现电脑的固态硬盘突然不见了,导致无查看其中的文件,今天小编给大家带来win10固态硬盘掉盘怎么解决,有遇到这个问题的朋友,跟着小编一起来操作吧。
具体方法:
方法一:
1.右键点击Win10-1803,在右键菜单中点击:更改驱动器号和路径;

2.在弹出的更改Win10-1803 的驱动器号和路径对话框中点击:添加;
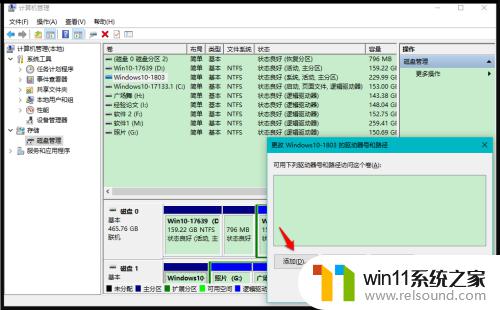
3.在继续弹出的 添加驱动器号或路径 对话框中,可以看到:分配以下驱动器号 - E,点击:确定;
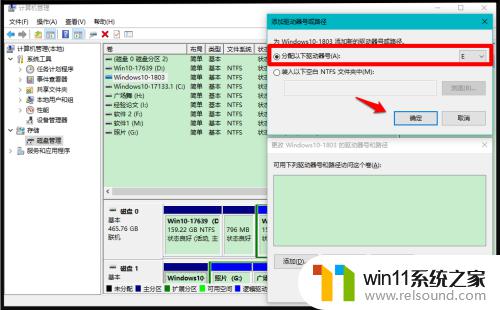
4.回到计算机管理窗口中,我们可以看到安装Win10-1803 系统磁盘的驱动器号为:E ;
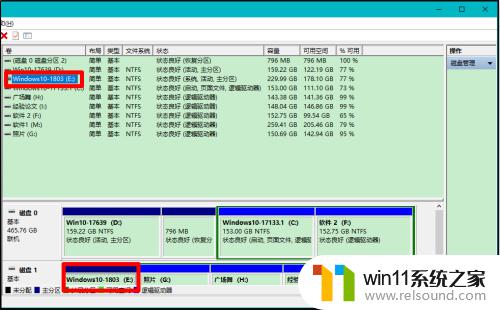
5.重启资源管理器,我们可以看到安装Win10-1803 系统的磁盘 E:\已经恢复显示。
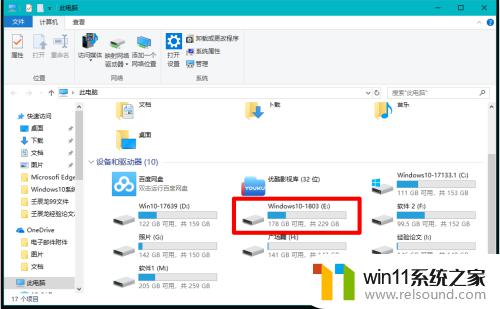
方法二:
1.在搜索框中输入:gpedit.msc 命令,左键双击:gpedit.msc -Microsoft 通用管理文档;
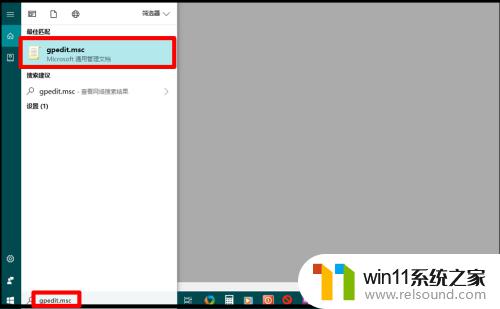
2.在打开的本地组策略编辑器窗口中,依次展开:用户配置 - 管理模板 - Windows组件 - 文件资源管理器 ,在文件资源管理器对应的右侧窗口中找到并左键双击:隐藏我的电脑中的这些指定的驱动器 ;
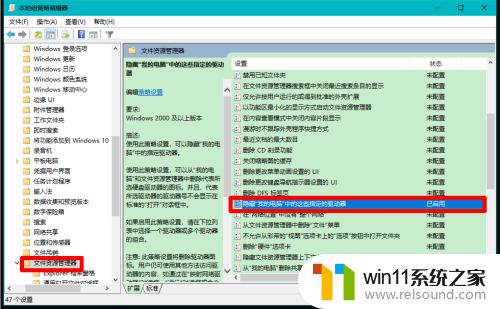
3.在打开的隐藏我的电脑中的这些指定的驱动器 窗口中,我们可以看到运行状态为:已启用,选择下列组合中的一个为:仅限D 驱动器;所以,在资源管理器中,驱动器 D:\隐藏了。
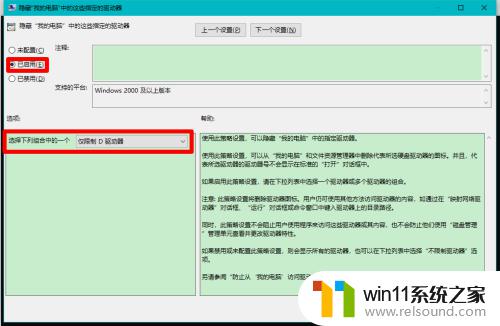
4.点击 未配置 或者 已禁用,再点击:应用 - 确定;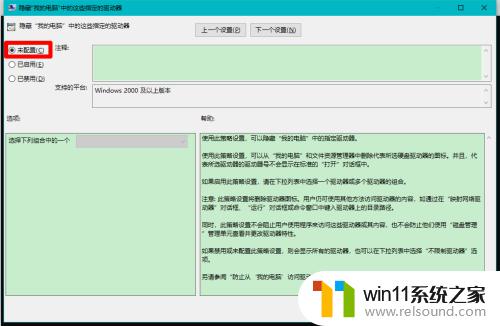
5.回到本地组策略编辑器窗口中,可以看到:
隐藏我的电脑中的这些指定的驱动器 未配置
点击窗口左上角的 文件 ,在下拉菜单中点击:退出,退出本地组策略编辑器。
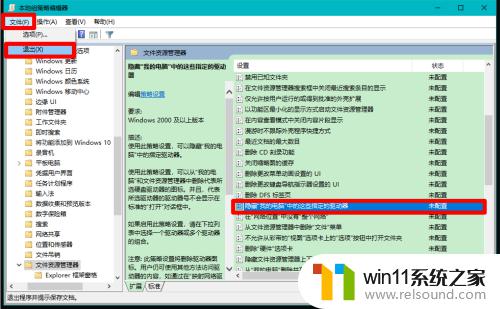
6.重启资源管理器,我们可以看到磁盘 D:\已经恢复显示。
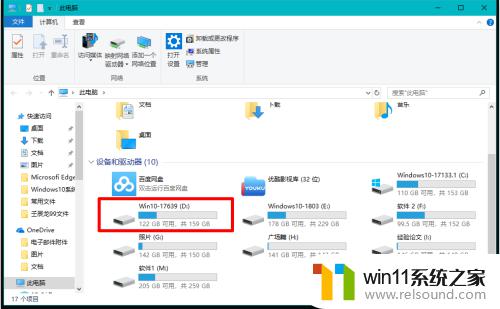
以上就是win10固态硬盘掉盘怎么解决的全部内容,还有不清楚的用户就可以参考一下小编的步骤进行操作,希望能够对大家有所帮助。















