win10更新速度太慢的解决方法 win10更新速度如何提高
更新时间:2023-06-14 14:39:39作者:zheng
有些用户觉得win10电脑的更新下载速度太慢了,想要提速来节省一些时间,但不知道如何设置,今天小编教大家win10更新速度太慢的解决方法,如果你刚好遇到这个问题,跟着小编一起来操作吧。
具体方法:
1.首先打开控制面,在进入网络和共享中心

2.进入后,再点击更改适配器设置
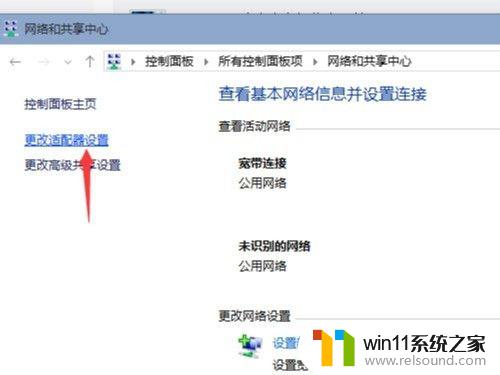
3.然后在选中宽带连接
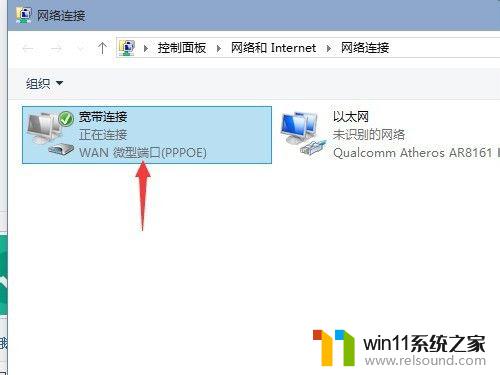
4.选中后,再点击更改适配器设置
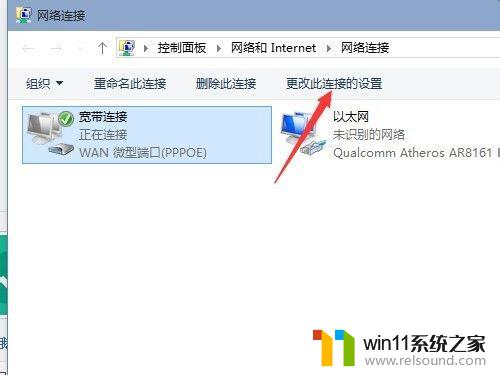
5.然后就会弹出窗口,再点击网络选项卡
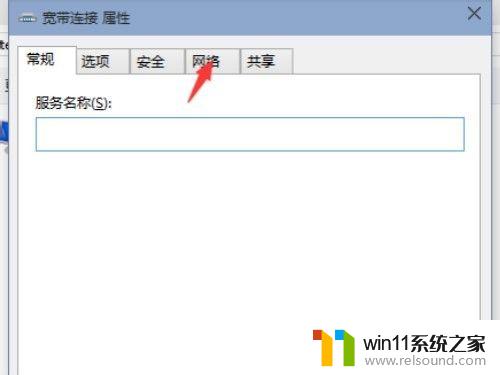
6.然后再选中第二个协议(如图),再点击属性
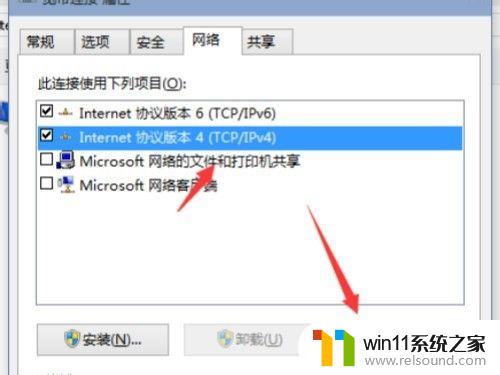
7.最后点击使用下面的dns服务器,再输入dns(如图)。接下来点击确定就完成了
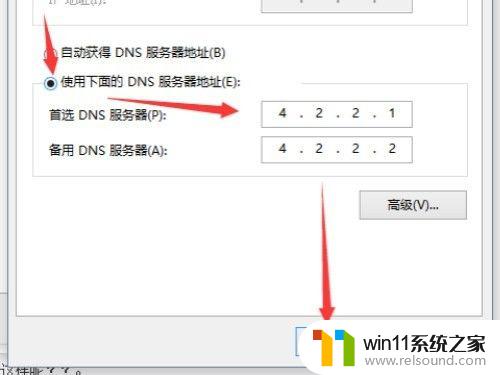
以上就是win10更新速度太慢的解决方法的全部内容,还有不清楚的用户就可以参考一下小编的步骤进行操作,希望能够对大家有所帮助。















