win10更改桌面图标的方法 win10怎么修改桌面图标
更新时间:2023-05-26 14:36:01作者:zheng
我们可以改变win10电脑桌面的一些程序的图标,让它们更好看,那么该如何更改桌面图标呢?今天小编给大家带来win10更改桌面图标的方法,有遇到这个问题的朋友,跟着小编一起来操作吧。
具体方法:
1.将鼠标移动到桌面的空白处,然后点击鼠标右键。在弹出的窗口里面选择个性化。
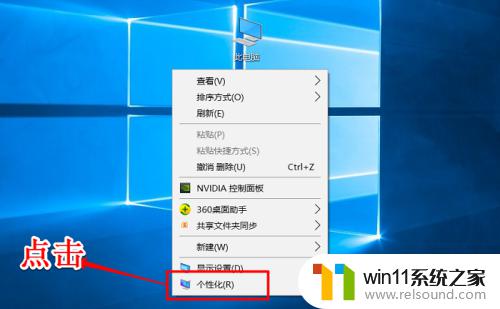
2.接着会弹出一个窗口,窗口的左边有一排导航栏,然后点击菜单“主题”。
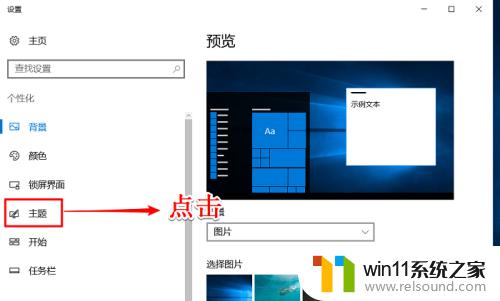
3.接着,在弹出的新界面。在右边有3个菜单,点击中间的菜单“桌面图标设置”。
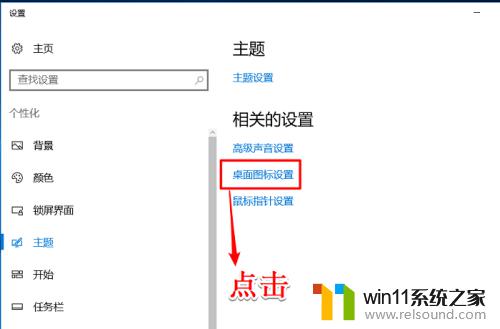
4.然后点击需要修改的图标,再点击更改图标(小编就以此电脑为列)。
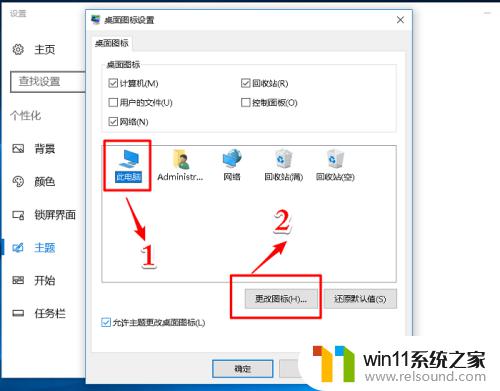
5.接着选择自己喜欢的图标,然后点击确认。
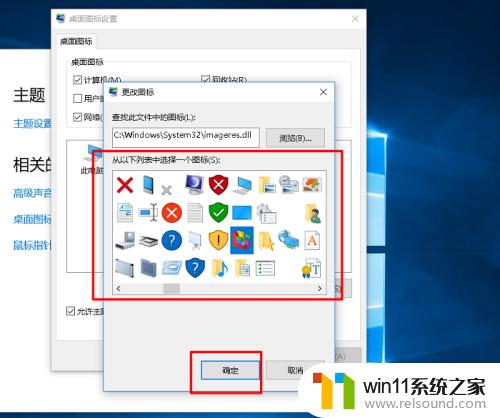
6.最后关闭窗口,去桌面查看图标是否修改好(如下图所示“此电脑”的图标已经修改)。

以上就是win10更改桌面图标的方法的全部内容,有遇到相同问题的用户可参考本文中介绍的步骤来进行修复,希望能够对大家有所帮助。















