win10设置摄像头的方法 win10怎么设置摄像头
更新时间:2023-06-06 14:35:30作者:zheng
有些用户在使用win10进行视频通话时发现没有摄像头的画面,这就需要修改win10的摄像头设置了,该如何设置呢?今天小编教大家win10设置摄像头的方法,操作很简单,跟着小编一起来操作吧。
具体方法:
1. 如果打开QQ视频,视频窗口无法显示。我们直接点开“打开预览画面”即可解决。
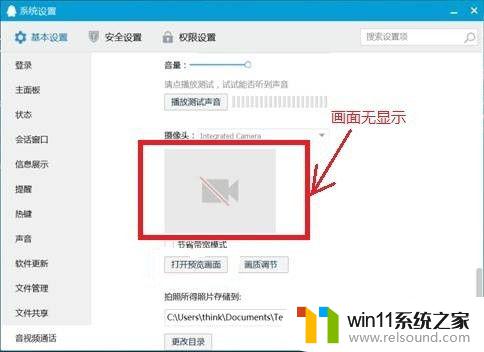
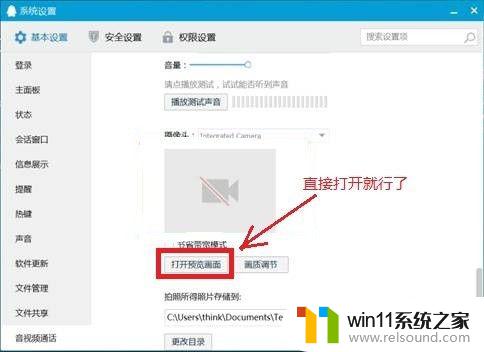
2. 如果情况是如下界面,只一个摄像头图标。而没有画面,那么需要打开settings,关闭 < 开启隐私 > 选项。
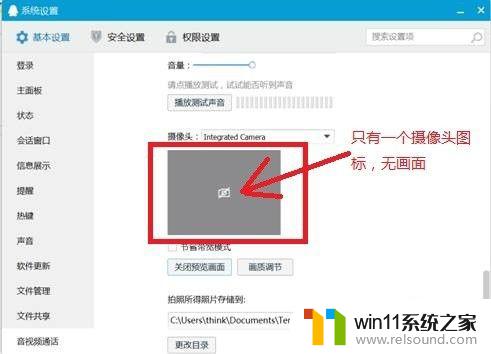
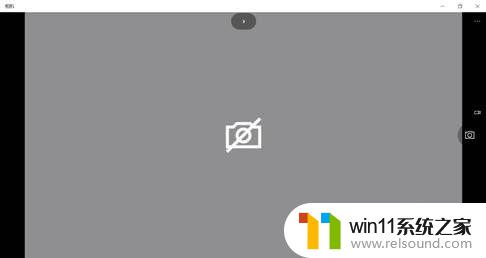

3.
如果是打开 开始界面相机应用,弹出如下窗口提示
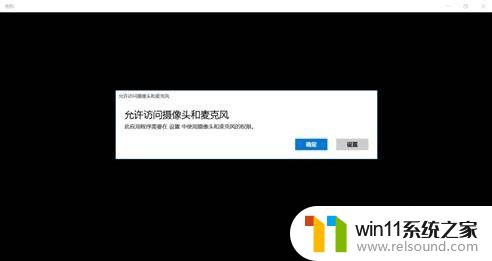
4.就需要点开窗口中的< 设置 >,把相机权限打开即可。(如图)
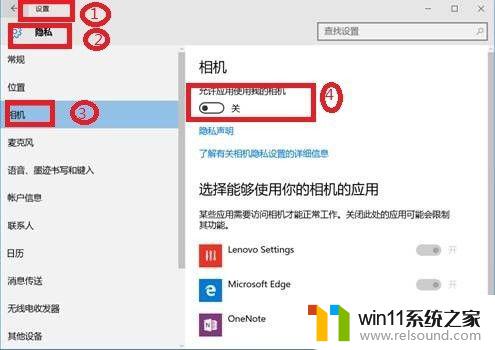
5. 如果以上操作都无法正常使用,可在设置管理器中。删除摄像头驱动,重新更新一下驱动。

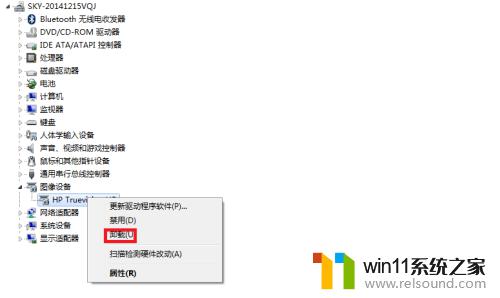
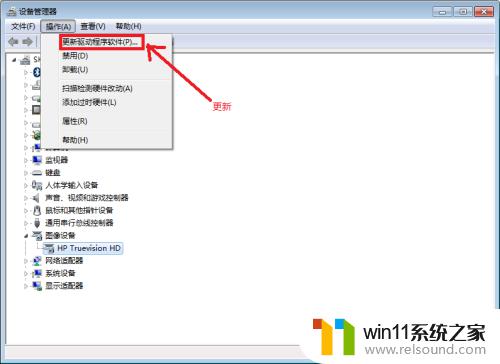
6. 如果上述步骤也不行的话,确认一下是否是摄像对硬件问题。或从官方下载最新驱动安装包安装解决。
以上就是win10设置摄像头的方法的全部内容,有出现相同情况的用户就可以按照小编的方法了来解决了。















