win10设置壁纸自动更换的方法 win10桌面壁纸怎么设置自动更换
我们可以在win10电脑中设置一段时间自动更换壁纸,非常的方便,那么该如何设置呢?今天小编给大家带来win10设置壁纸自动更换的方法,有遇到这个问题的朋友,跟着小编一起来操作吧。
具体方法:
1.在电脑桌面空白处,右击鼠标。在弹出菜单中单击“个性化”按钮,打开系统个性化设置菜单。
2.在个性化设置界面,单击“桌面背景”选项,打开背景配置界面。
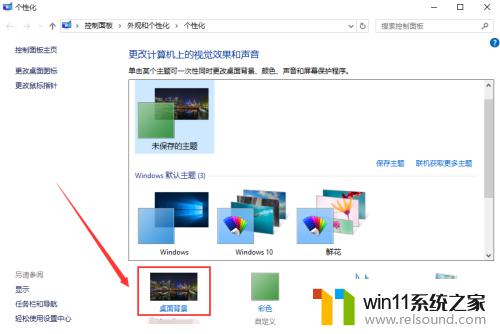
3.此时自动打开“设置”界面下的背景设置选项,接下来介绍如何进行循环播放背景。
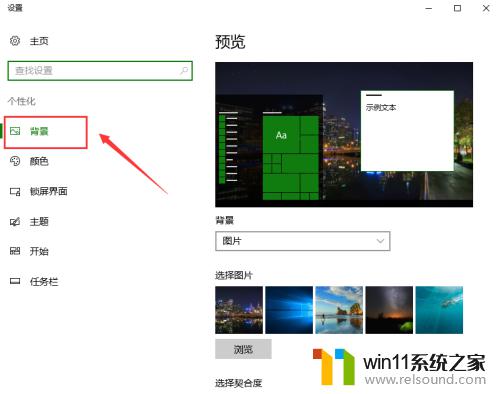
4.单击“背景”后方“下拉三角号”,在弹出菜单中,将其设置为“幻灯片放映”。
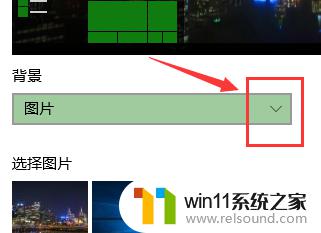
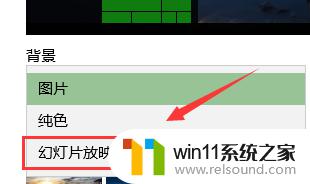
5.此时多出“为幻灯片选择相册”选项,单击“浏览”打开文件浏览器。
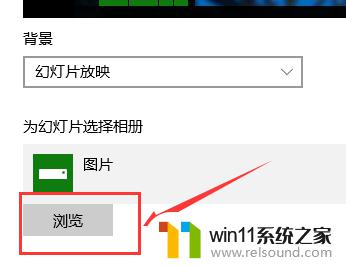
6.在文件选择界面,选择自己下载的可作为背景图片的文件夹。选中后,单击“选择此文件夹”即可。
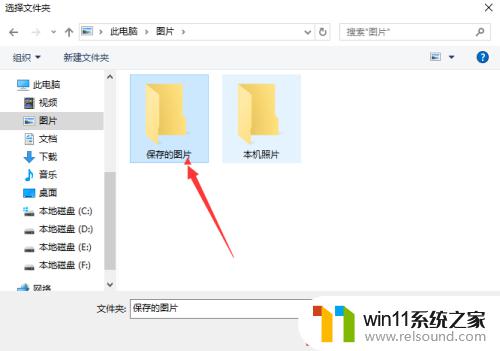
7.在背景设置界面,可继续设置图片更换频率。是否无序播放,电池模式下是否开启循环播放壁纸及壁纸在桌面显示效果。
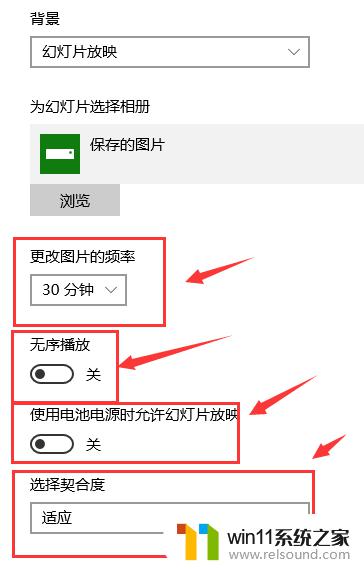
以上就是win10设置壁纸自动更换的方法的全部内容,有遇到相同问题的用户可参考本文中介绍的步骤来进行修复,希望能够对大家有所帮助。















