win10设置儿童账户的方法 win10儿童账户怎么设置
我们可以在win10电脑中添加儿童账户,有些用户想要在电脑中添加儿童账户却不知道该如何操作,今天小编给大家带来win10设置儿童账户的方法,有遇到这个问题的朋友,跟着小编一起来操作吧。
具体方法:
1.首先,点击我们电脑底部任务栏左边【开始】图标。在菜单里找到【设置】的选项并点击,或者按下键盘上win+i组合键打开设置的页面。
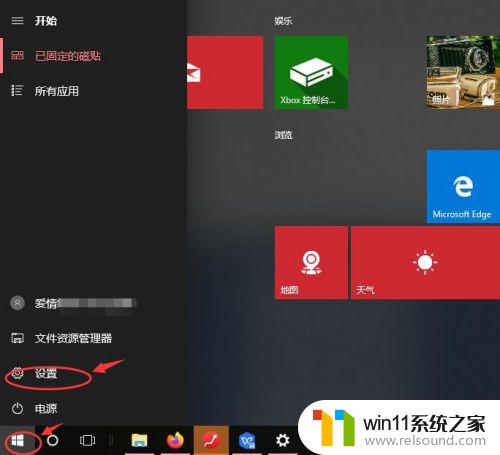
2.在设置页面中,点击【账户】图标
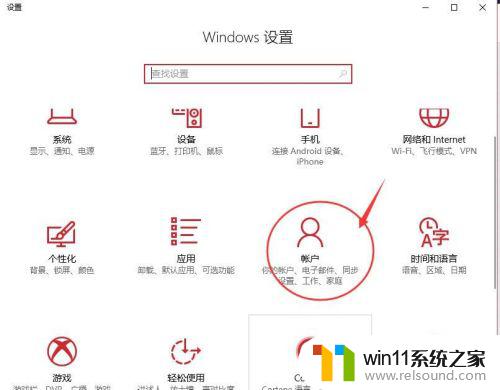
3.在打开的账户设置页面,点击左边导航菜单里的【家庭和其它人员】标签。在它右边的子页面中点击“添加家庭成员”前小方框里的“+”号来新增儿童账户。
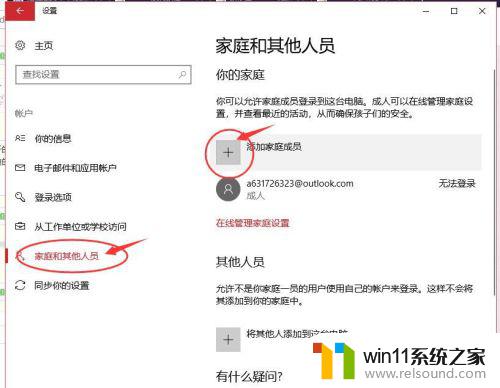
4.在弹出的窗口中,点击“添加儿童”的选项。如果有儿童的邮箱话,就在输入框里填写儿童的电子邮箱地址,当然也可以选择“我想要添加的人没有电子邮箱地址”选项,选择这个选项话win系统会自动联网给你创建邮箱账户。
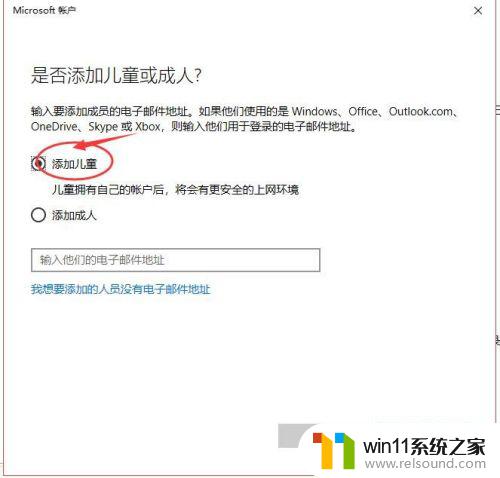
5.请按照页面要求填写注册用户资料,输入完毕后点击底部的“下一步”按钮
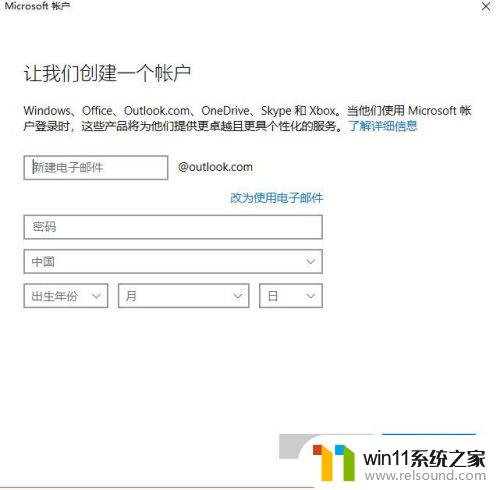
6.一步一步按照要求填写,直到注册步骤完成,最后点击“关闭”按钮。

7.然后返回当前页面,在家庭账户下我们看到我们新增的儿童账户添加了进去,说明儿童账户模式增加成功。小孩以后上网就可以用这个新增加的儿童账户登录上网。
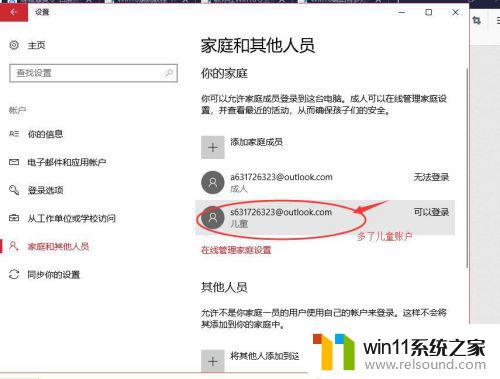
以上就是win10设置儿童账户的方法的全部内容,有需要的用户就可以根据小编的步骤进行操作了,希望能够对大家有所帮助。















